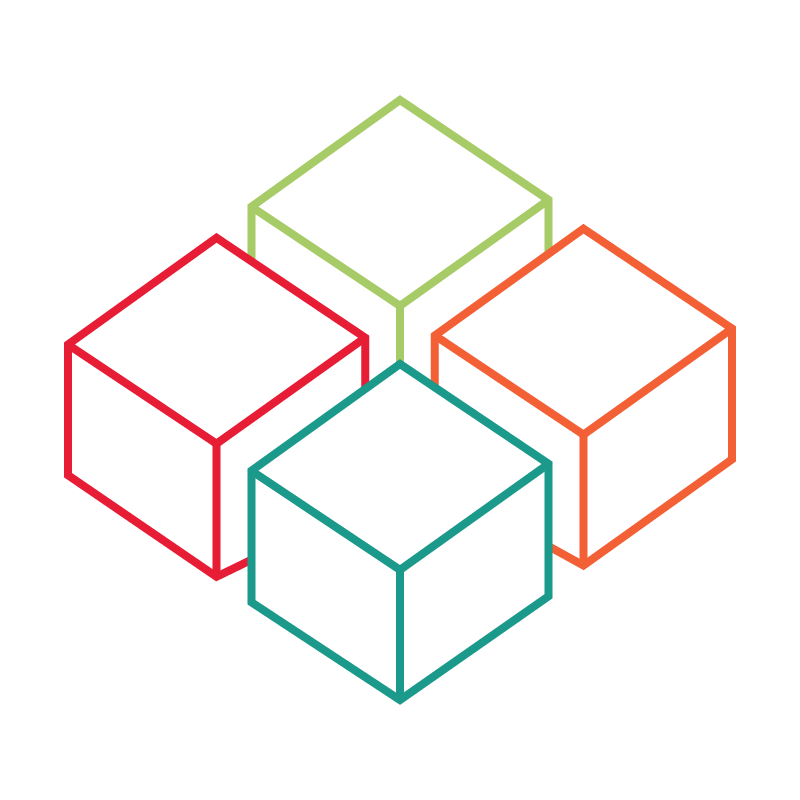# Die Management-Oberfläche
# Einführung
In diesem Artikel lernen Sie die Management-Anwendung kennen, mit der Sie Ihr Projekt anlegen, Veranstaltungen planen, sowie Geräte und Social-Media-Themen im Verlauf der Durchführung verwalten können.
Nach einem erfolgreichen Login befinden Sie sich zunächst in der Hauptansicht (Home) mit einer Übersicht über alle aktiven Projekte,
die Ihnen als Kundin/Kunde zugeordnet sind.
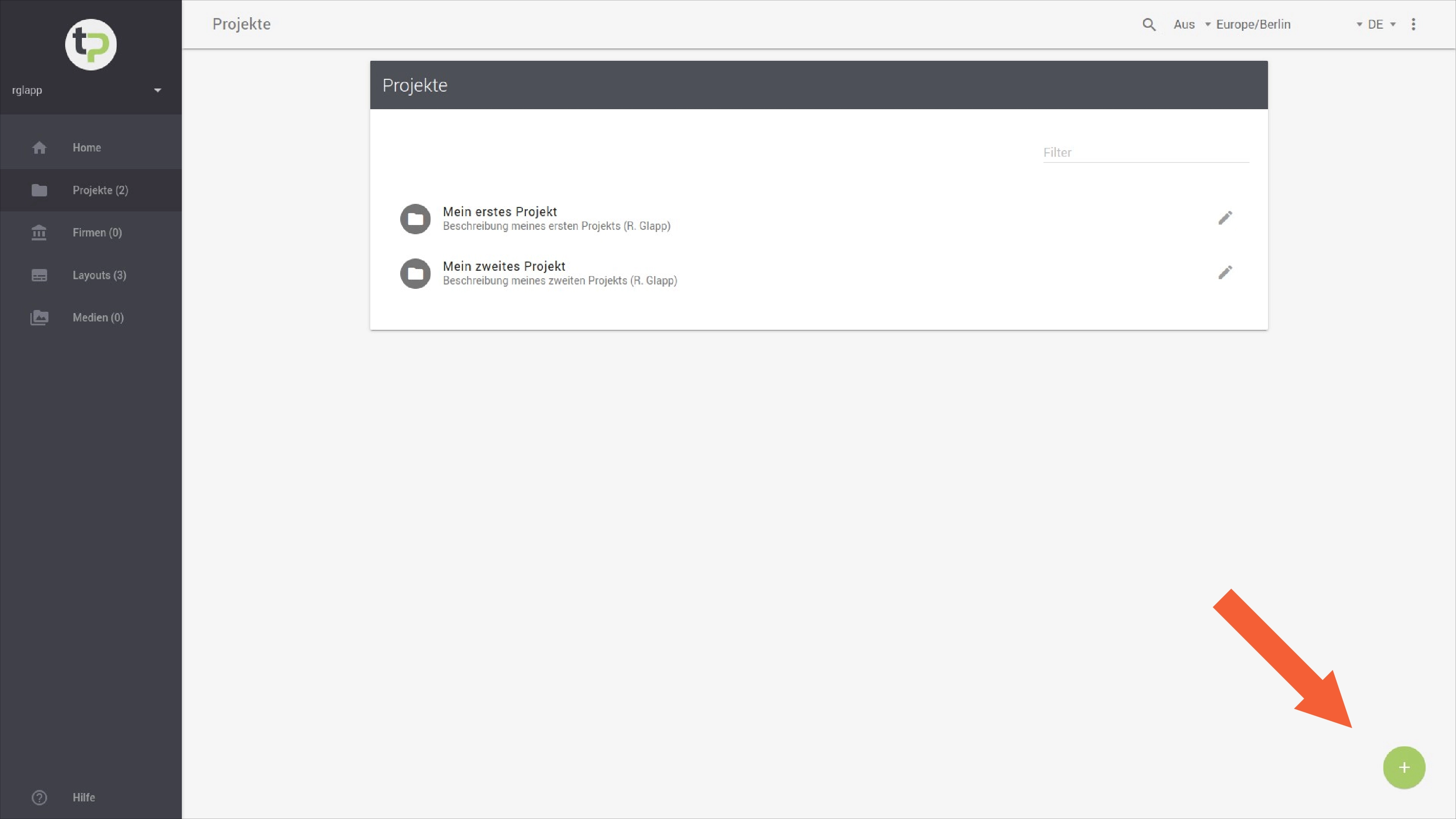
An der linken Seite der Ansicht befindet sich die Navigationsstruktur der Anwendung, mit welche Sie weitere Funktionen aufrufen können.
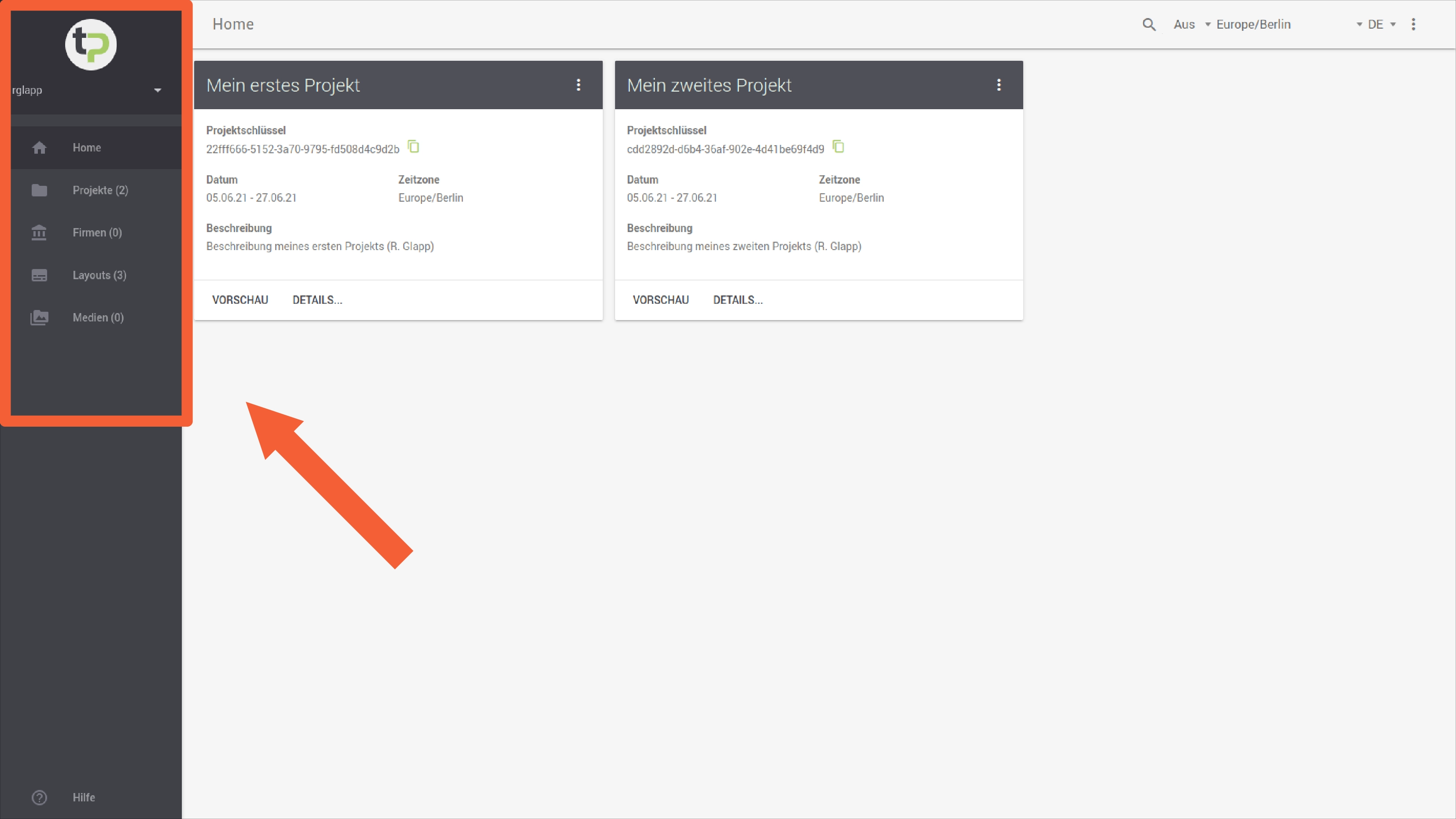
Details hierzu lernen Sie in den weiterführenden, themenspezifischen KB-Artikeln.
# Navigation (Was ist wo?)
Unterhalb des Menüeintrags Home finden Sie folgende allgemeine Funktionen, die unabhängig von einem konkreten Projekt sind:
Projekte- Ermöglicht die Auflistung Ihrer bisherigen oder geplanten Projekte.Firmen- Ermöglicht die projektübergreifende Auflistung und Konfiguration von Firmen, die z.B. als Partner eingebunden werden können.Layouts- Ermöglicht die projektübergreifende Auflistung und Konfiguration von Layouts, welche Sie in Projekten auf Geräte anwenden können.Medien- Ermöglicht die projektübergreifende Auflistung und das Verwalten von Medien, welche Sie in Form von Bildern oder PDF-Dateien in Projekten ausspielen können.
Achtung:
- Diese Einstellungen gelten über sämtliche Projekte hinweg. Sollten Sie Firmen, Layouts oder Medien hier löschen, so verschwinden selbige in sämtlichen Projekten!
- Gleichermaßen gilt: Sofern Sie über die oben erwähnten Funktionen neue Einträge oder Medien bereitstellen, können Sie diese in allen Projekten hiervon profitieren.
# Aktionen der Projektverwaltung
Details zu den Möglichkeiten, wie Sie Projekte erstellen, bearbeiten, archivieren oder löschen können, stellt Ihnen folgender KB-Artikel genauer vor.
# Aktionen zur Verwaltung von Layouts
Details zu den Möglichkeiten, wie Sie Layouts suchen, bearbeiten oder löschen können, stellt Ihnen folgender KB-Artikel genauer vor.
# Aktionen zur Verwaltung von Firmen
Details zu den Möglichkeiten, wie Sie Organisationen suchen, bearbeiten oder löschen können, stellt Ihnen folgender KB-Artikel genauer vor.
# Aktionen zur Verwaltung von Bildern
Details zu den Möglichkeiten, wie Sie Bilder für Ihre Projekte hochladen, zuschneiden, bearbeiten oder löschen können, stellt Ihnen folgender KB-Artikel genauer vor.
# Aktuelle Zeitzone
Falls Sie Ihre Projekte in unterschiedlichen, d.h. anderen Zeitzonen durchführen und planen müssen, so können Sie alle Angaben in der korrekten Zeit vor Ort definieren. Um dies passend durchzuführen, müssen Sie in die projektspezifische Zeitzone „springen". Hierzu finden Sie rechts oben die Möglichkeit, die Zeitzone für den Verlauf der aktuellen Session einzustellen.
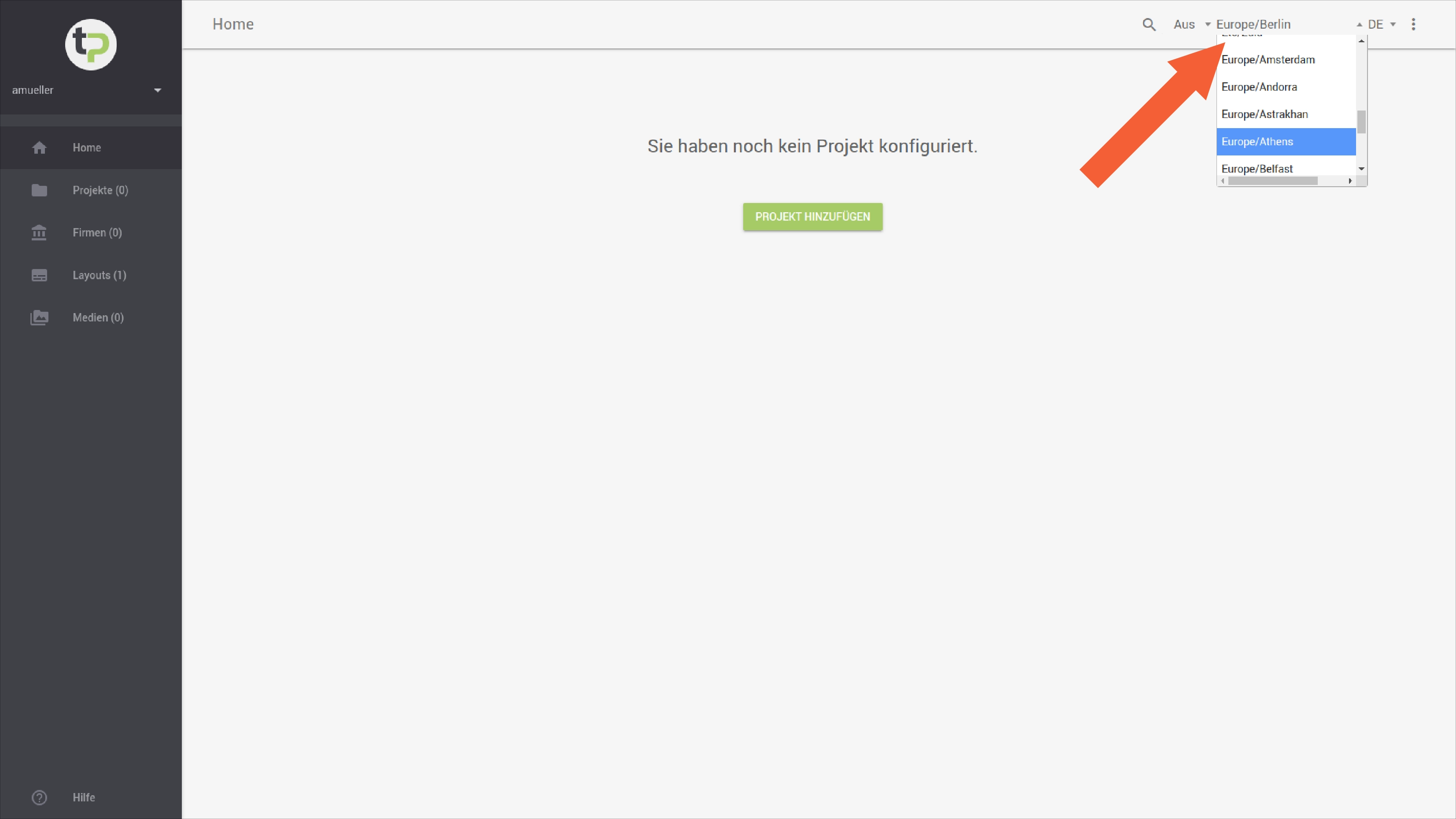
Achtung:
- Die Einstellung können Sie flexibel wechseln. Sofern Sie sich ausloggen, geht diese Anpassung jedoch verloren.
- Sie müssen die Zeitzone daher ggf. erneut wählen, um Ihre internationalen Projekte passend zu verwalten.
# Bevorzugte Sprache
Um die Management-Anwendung auf Ihre bevorzugte Sprache anzupassen, finden Sie rechts oben eine Auswahlbox, um die Sprache der Anwendung zu wechseln.
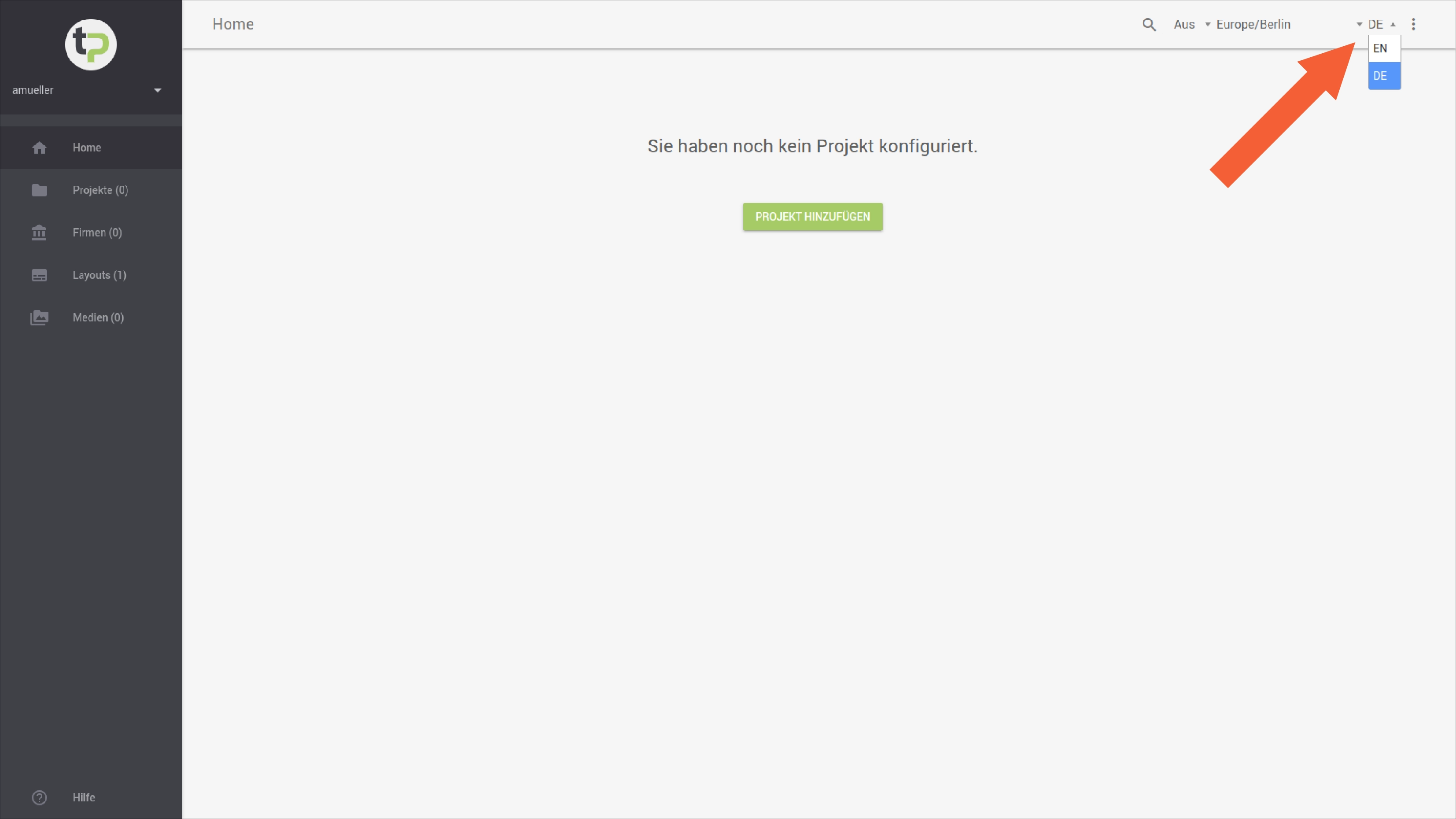
Tipp:
- Aktuell werden die Sprachen Englisch und Deutsch unterstützt.
- Unser Team arbeitet an weiteren Übersetzungen, welche zukünftig freigeschaltet werden.
# Automatischer Seiten-Refresh
Falls Sie manche Seiten der Anwendung automatisch periodisch auffrischen lassen möchten, so können Sie hierzu ein
Refresh-Intervall setzen.
Tipp:
Dieses Verhalten ist besonders während eines Projekts sinnvoll, wenn Sie beispielsweise live Geräte überwachen wollen, d.h. im Blick behalten möchten, was jene darstellen oder ob die Hardware ordnungsgemäß funktioniert.
Analog können Sie hiervon auch im Kontext der Social-Media Funktionalität profitieren, wenn Sie live Tweets moderieren möchten.
Ebenfalls rechts oben haben Sie die Möglichkeit, das Intervall auf
- 10 Sekunden
- 30 Sekunden
- 60 Sekunden
- 120 Sekunden
zu setzen. Wählen Sie den Wert Aus, wenn Sie das automatische Neuladen der Seite wieder deaktivieren möchten.
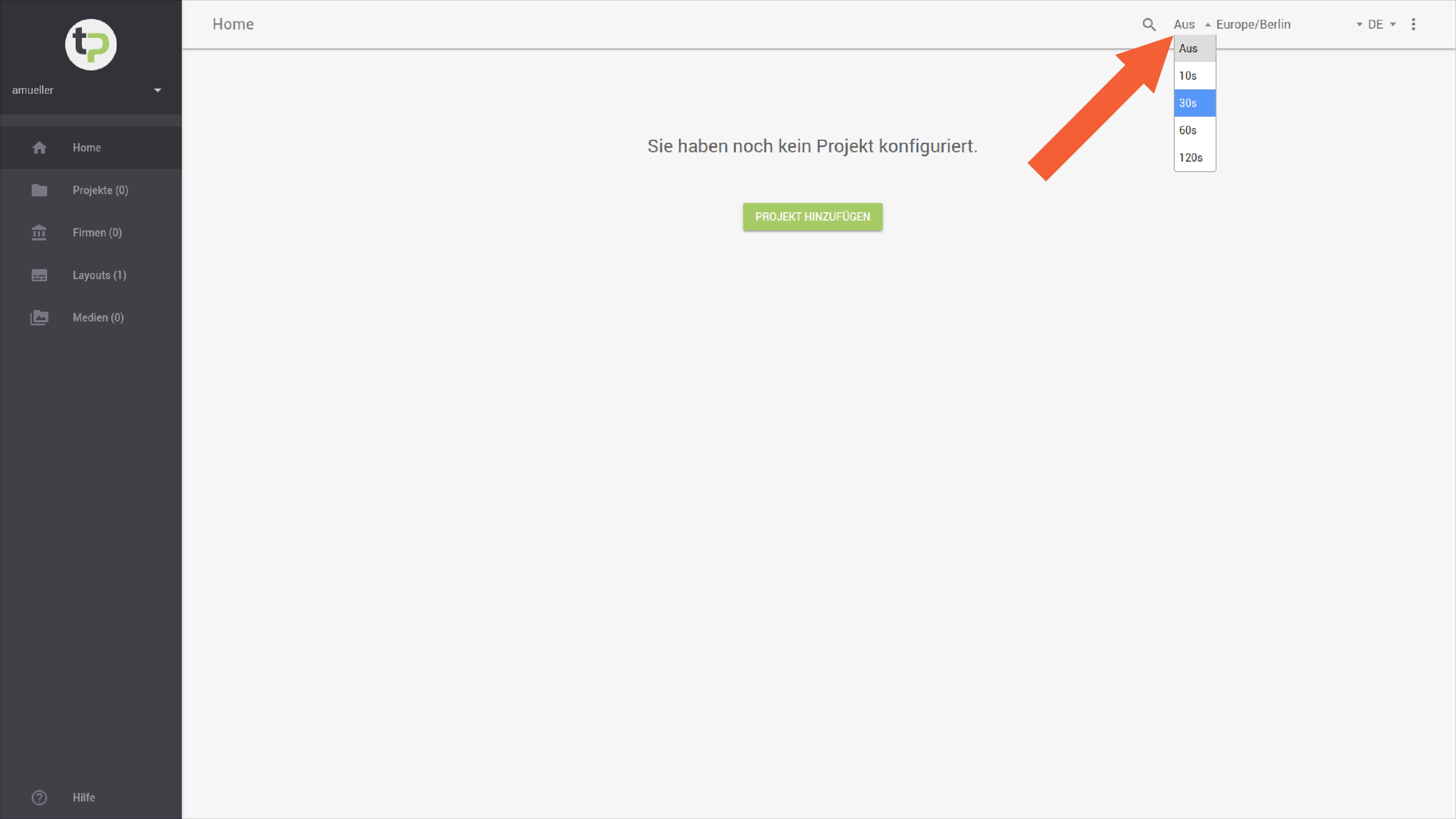
Hinweis:
Die Einstellung können Sie flexibel wechseln. Sofern Sie sich ausloggen, geht diese Anpassung jedoch verloren. Sie müssen daher den automatischen Seiten-Refresh ggf. erneut setzen, um bestimmte Seiten automatisch auzufrischen.
# Abmelden
Um sich von der Anwendung abzumelden, drücken Sie links oben (unterhalb unseres Produktlogos) auf das
Symbol und bestätigen Sie das eingeblendete Kontextmenü durch Klick
auf den Eintrag Ausloggen. Sie gelangen hiernach wieder auf die Login-Seite der Anwendung und können sich jederzeit
erneut anmelden.
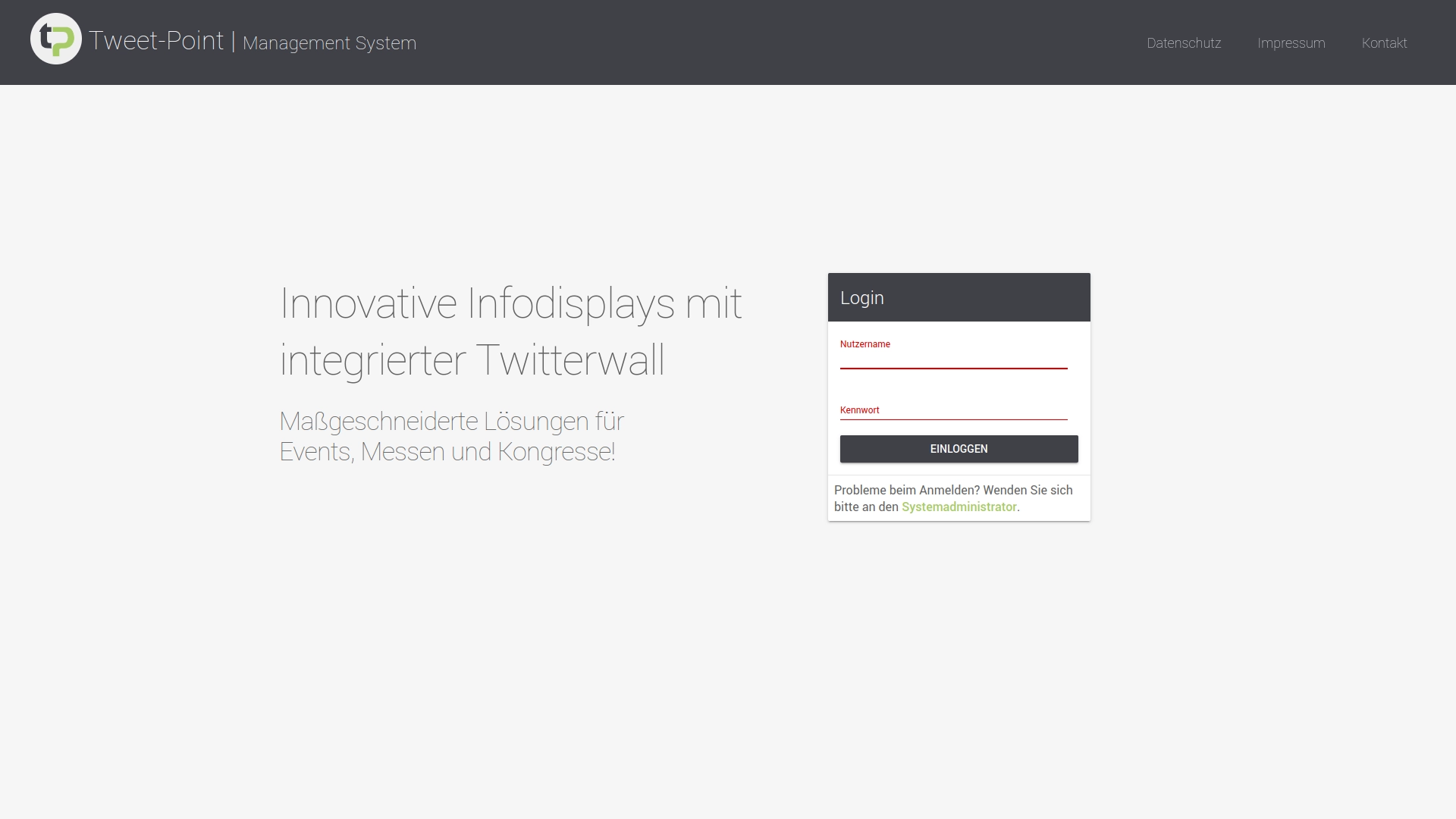
Achtung:
Falls Sie längere Zeit nicht aktiv mit der Management-Anwendung arbeiten, d.h. inaktiv sind, so werden Sie nach einer vorgegebenen Zeitspanne aus Sicherheitsgründen automatisch abgemeldet. Sie gelangen dann ebenfalls auf die Login-Seite und müssen sich dann erneut authentifizieren.
← FAQ Projektverwaltung →