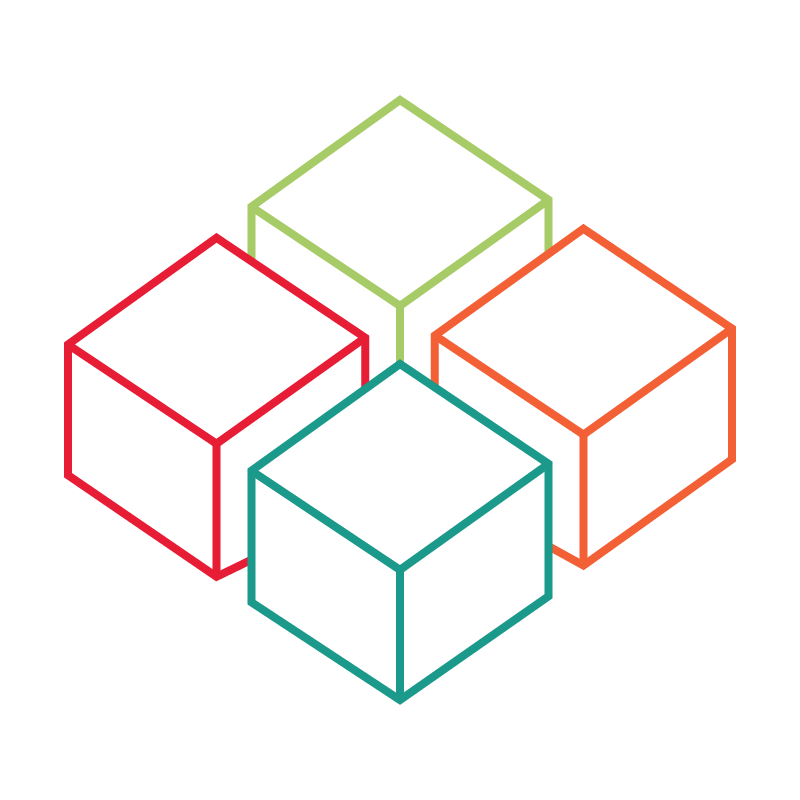# Projektverwaltung
# Allgemein
In diesem Artikel lernen Sie, wie Sie Projekte erstellen, bearbeiten, archivieren oder löschen können. Darüber hinaus wird erklärt, wie Sie nach Projekten suchen und diese nach bestimmten Eigenschaften filtern können.
In der Hauptansicht (Home) finden Sie alle aktiven Projekte, die Ihnen als Kunde/Kundin zugeordnet sind.
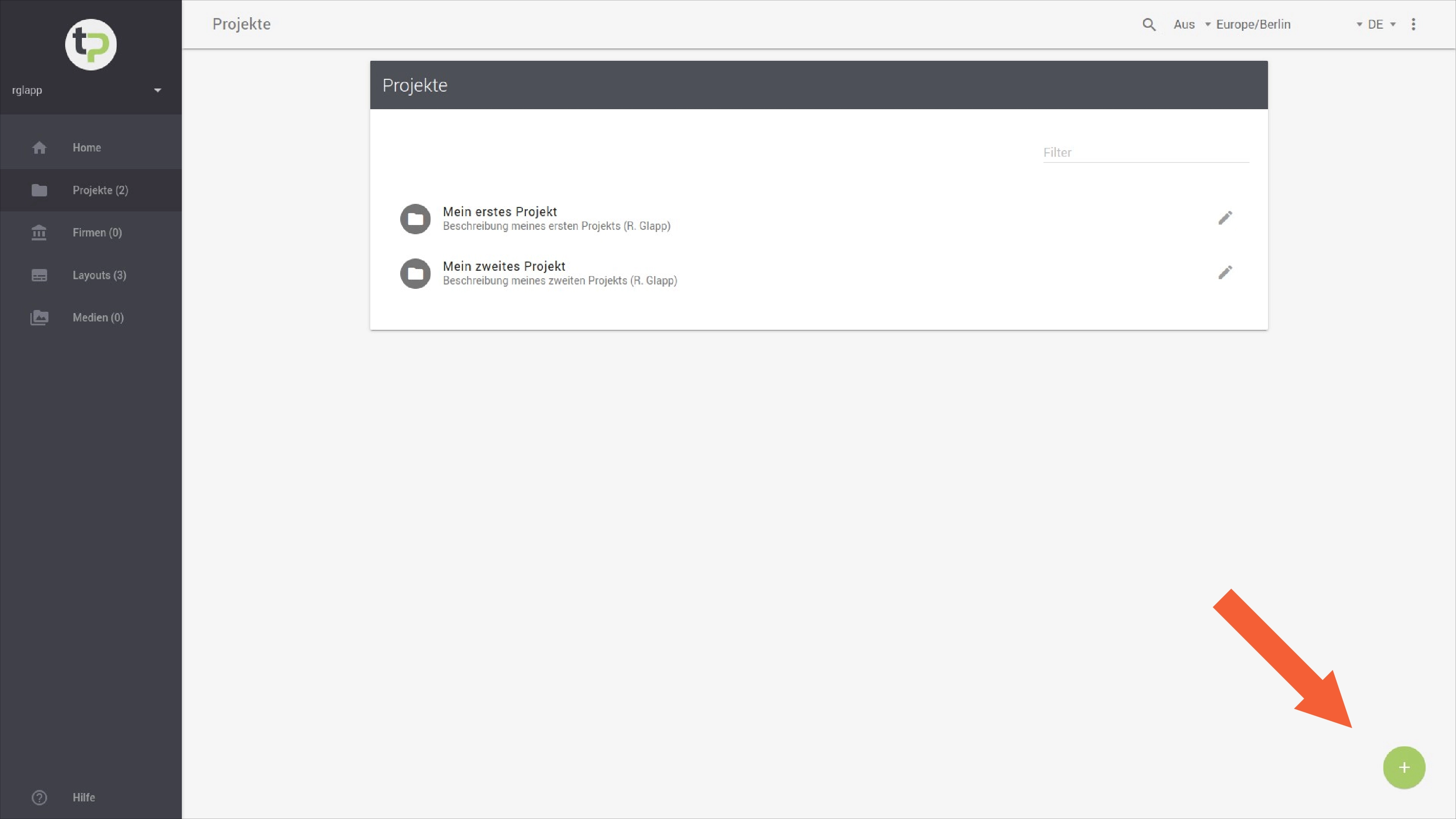
Der eindeutige Projektschlüssel ist dabei von besonderer Bedeutung, da mit diesem der Zugriff auf die Präsentationsgeräte verknüpft ist. Auf dieser Übersicht finden Sie für jedes Projekt auch die Zeitpunkte, von wann bis wann diese geplant und aktiv sind, sowie die Zeitzone in denen diese stattfinden.
Durch Klick auf DETAILS... gelangen Sie in eine Ansicht, in der die weiteren Daten und die spezifischen Eigenschaften eines
Projekts getätigt werden können.
# Ihre Projekte
In der Ansicht Projekte finden Sie eine Liste mit allen geplanten, vergangenen oder "archivierten" Projekten.
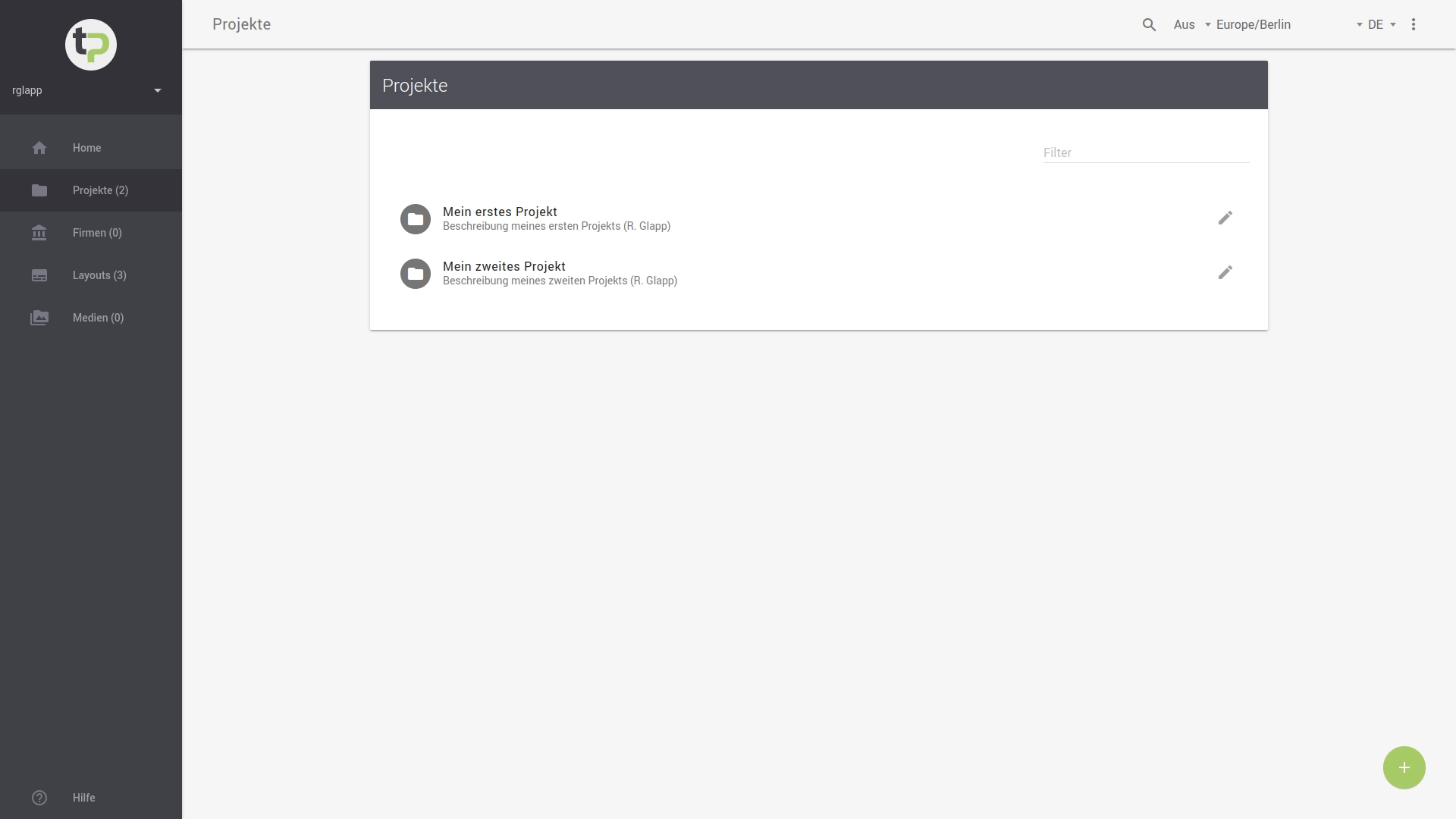
# Suchen & Filtern
Im Bereich 'Filter' können Sie die Menge der dargestellten Projekte gezielt einschränken. Hierzu können Sie den Namen eines Projekts nutzen. Die Liste wird automatisch nach Ihren Eingaben gefiltert. Groß- und Kleinschreibung werden hierbei nicht berücksichtigt.
Die Treffer werden anhand des Projektnamens alphabetisch absteigend sortiert.
# Ein neues Projekt definieren
Ein neues Projekt können Sie über einen Klick auf den +-Button rechts unten in der Ecke hinzufügen. Es öffnet sich folgende Ansicht:
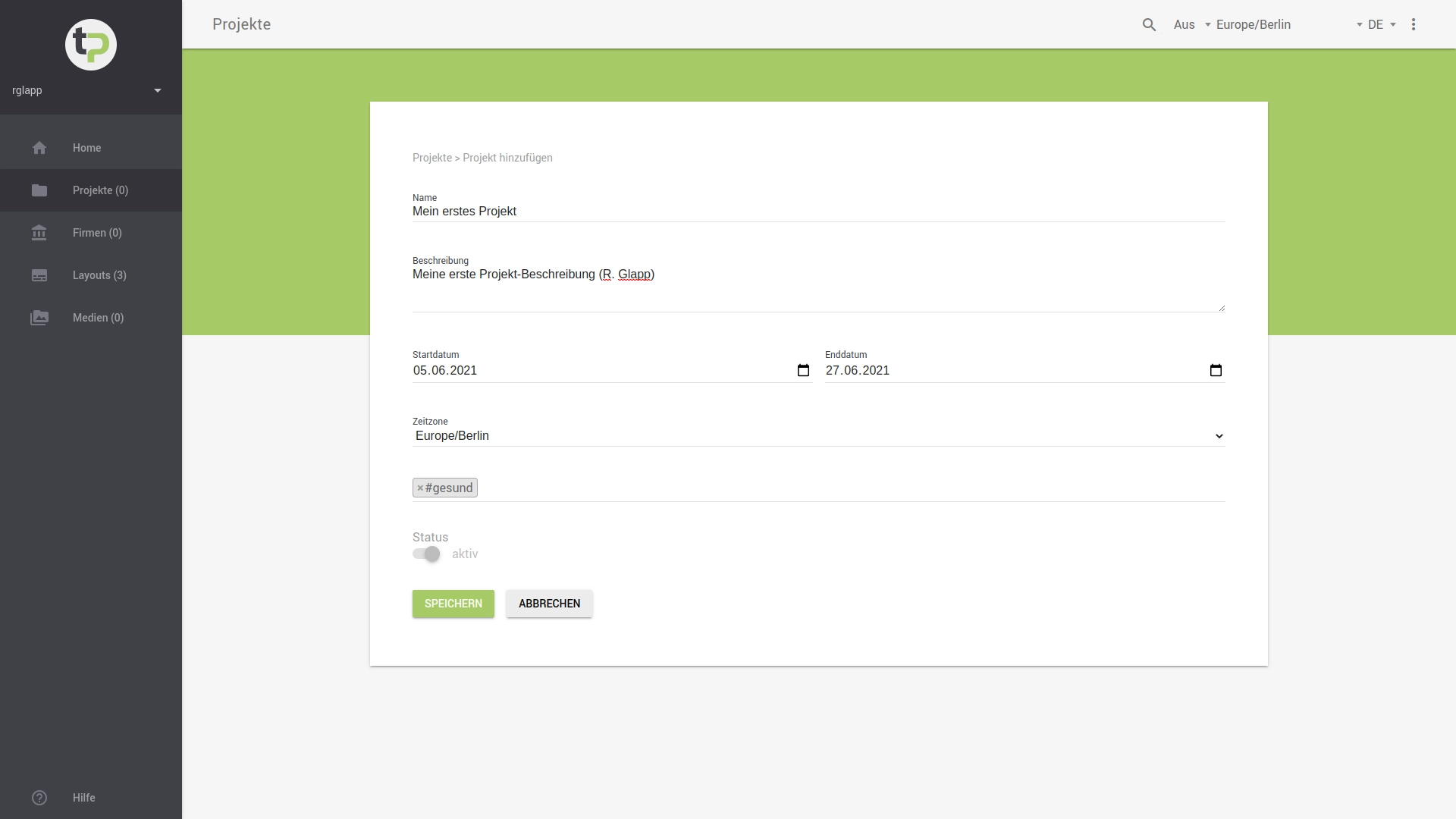
# Grundeigenschaften festlegen
Für jedes neue Projekt können Sie die Eigenschaften
- Name (möglichst eindeutig und kurz)
- Beschreibung (ergänzende Hinweise oder Angaben)
- Startdatum
- Enddatum
- Zeitzone, z.B.
Europe/Berlin - Tracked Terms (für Social-Media Zwecke), z.B.
#Berlin2021
definieren.
Mit dem Button SPEICHERN wird das neue Projekt abschließend angelegt. Der Button wird erst aktiv, sobald alle benötigten Angaben gemacht worden sind.
Durch Klick auf den Button ABBRECHEN werden alle Eingaben verworfen und Sie gelangen zurück in die Liste Ihrer Projekte.
# Zeitraum festlegen
Bei der Festlegung eines Projektzeiraums sollten Sie beachten, dass das Enddatum nach dem Startdatum liegt.
Tipp:
Für eintägige Veranstaltungen bzw. Projekte können Sie das Enddatum auf den exakt gleichen Tag wie das Startdatum definieren.
# Projekt archivieren
Bei der Erstellung oder der Bearbeitung eines Projekts können Sie über den Schalter Status definieren, dass ein Projekt aktiv und somit sichtbar wird.
Dies kann hilfreich sein, wenn Sie vergangene Projekte nicht länger vor sich haben möchten, jedoch die alten Daten oder Layouts aus diesen Projekten
aufbewahren möchten.
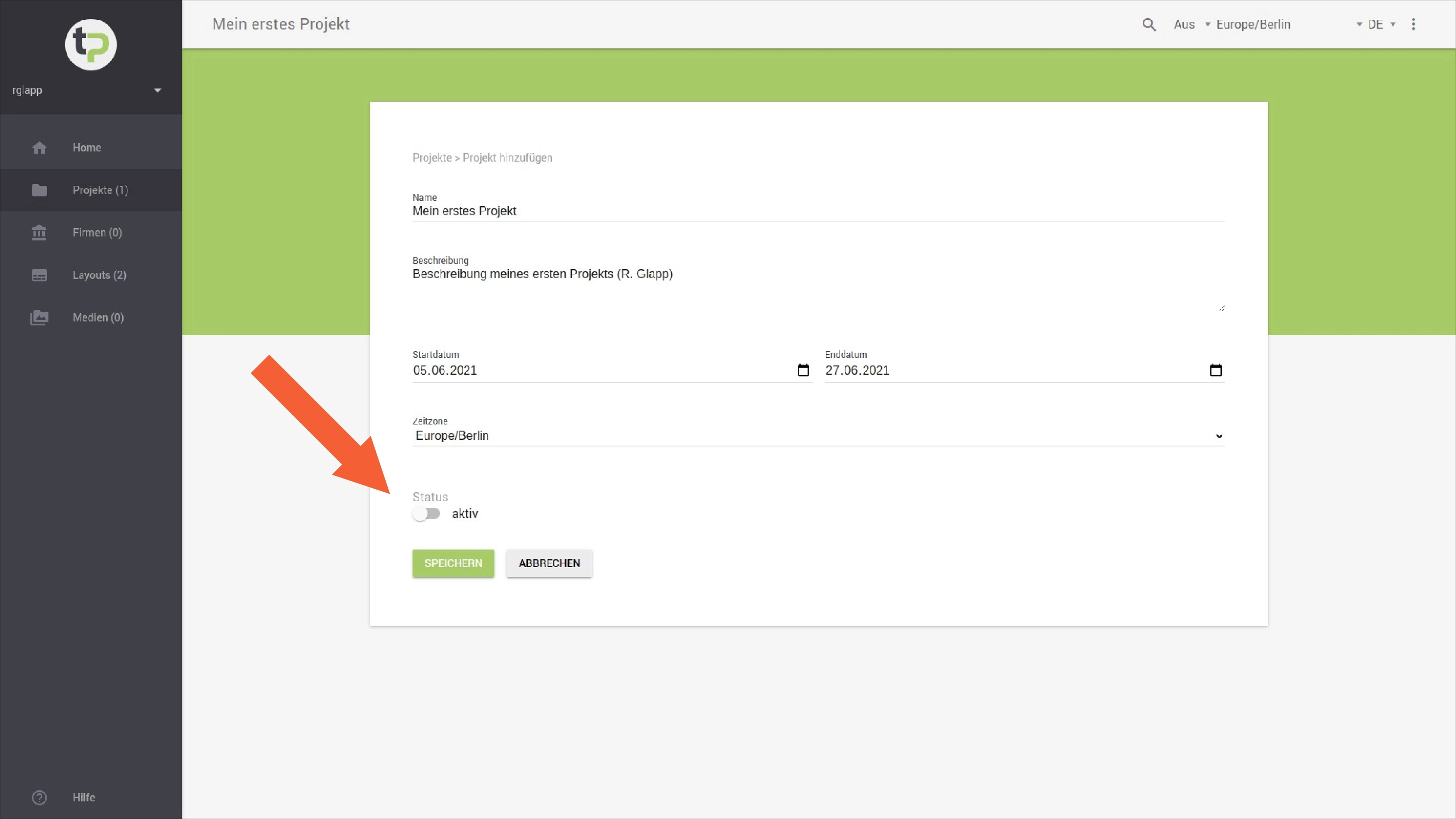
Tipp:
- Standardmäßig sind Projekte bei der Erstellung automatisch
aktiv. Verändern Sie den Status daher nicht zu diesem Zeitpunkt. - Sofern Sie ein Projekt auf nicht aktiv setzen, verschwindet dieses aus der Hauptansicht (
Home) und ist nur noch in der Projektliste zu finden. - Sie können zurückliegende Projekte jederzeit wieder
aktivschalten, sofern Sie hieraus etwas erneut benötigen oder es mit aktuellen Projekten vergleichen möchten.
# Bearbeiten
Um ein vorhandenes Projekt zu bearbeiten, drücken Sie in der Ansicht Projekte auf .
Es öffnet sich erneut die Ansicht für das Bearbeiten eines Projekts.
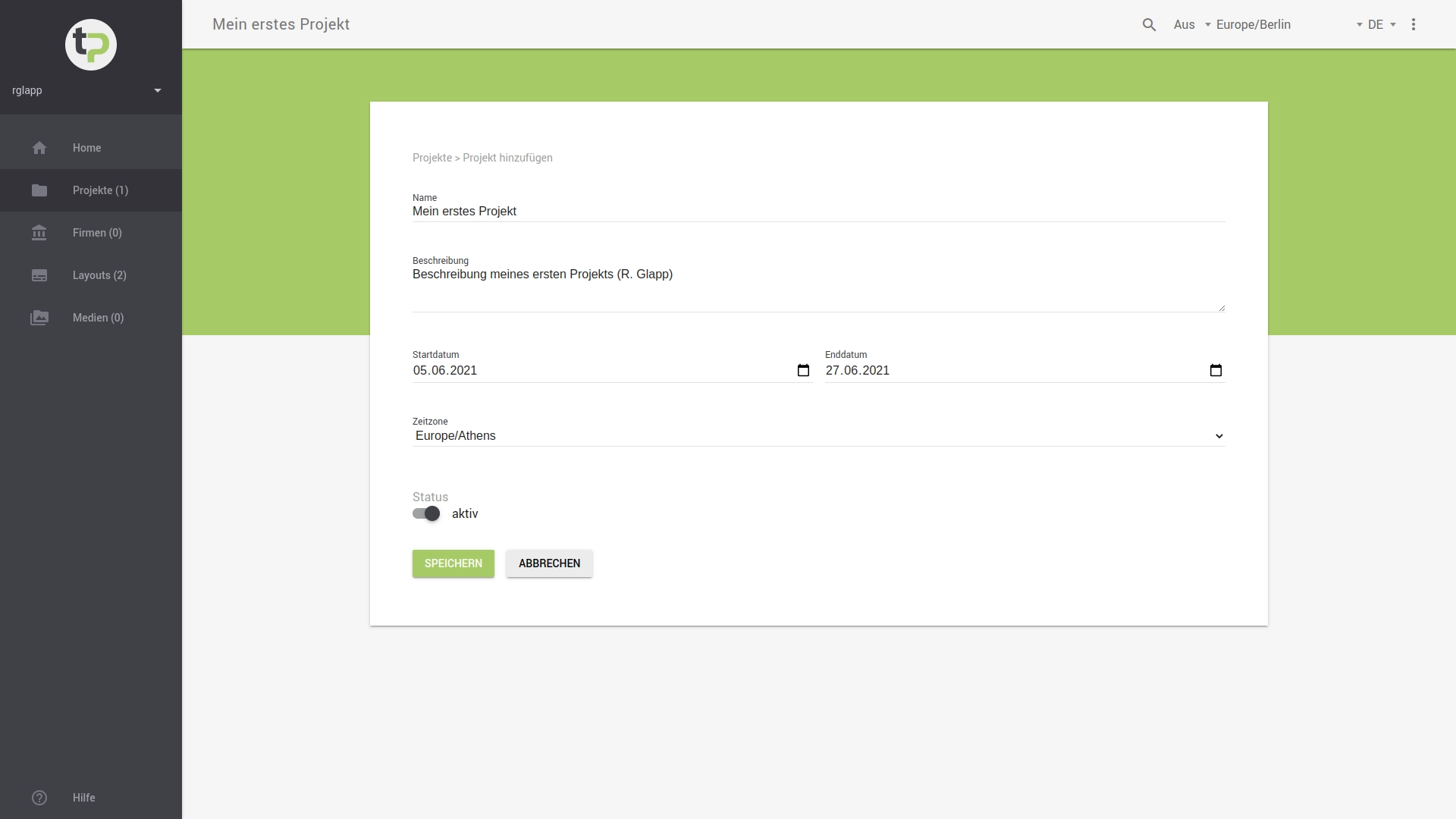
Sie können hier das
- Startdatum ,
- Enddatum , oder die
- Zeitzone, z.B. in
Europe/Athens
ändern.
Mit dem Button SPEICHERN werden die von Ihnen getätigten Änderungen übernommen.
Tipp:
- Sollten Sie die Tracked-Terms nachträglich ändern wollen, so können Sie dies nur über die Social-Media Konfiguration eines Projekts anpassen.
- Navigieren Sie hierzu von der
Home-Ansicht aus über die SchaltflächeDETAILS...in einen Projekt-Kontext. Dort finden Sie in der Navigationsleiste die AnsichtSocial-Media. Von dieser aus wählen Sie die UnteransichtKonfiguration. Näheres lernen Sie in diesem KB-Artikel.
# Löschen
Um ein vorhandenes Projekt zu löschen, müssen Sie zunächst auf die Home-Ansicht wechseln.
Drücken Sie dann auf der Kachel des Projekts, welches gelöscht werden soll.
Hier erscheint die Kontext-Aktion Löschen.
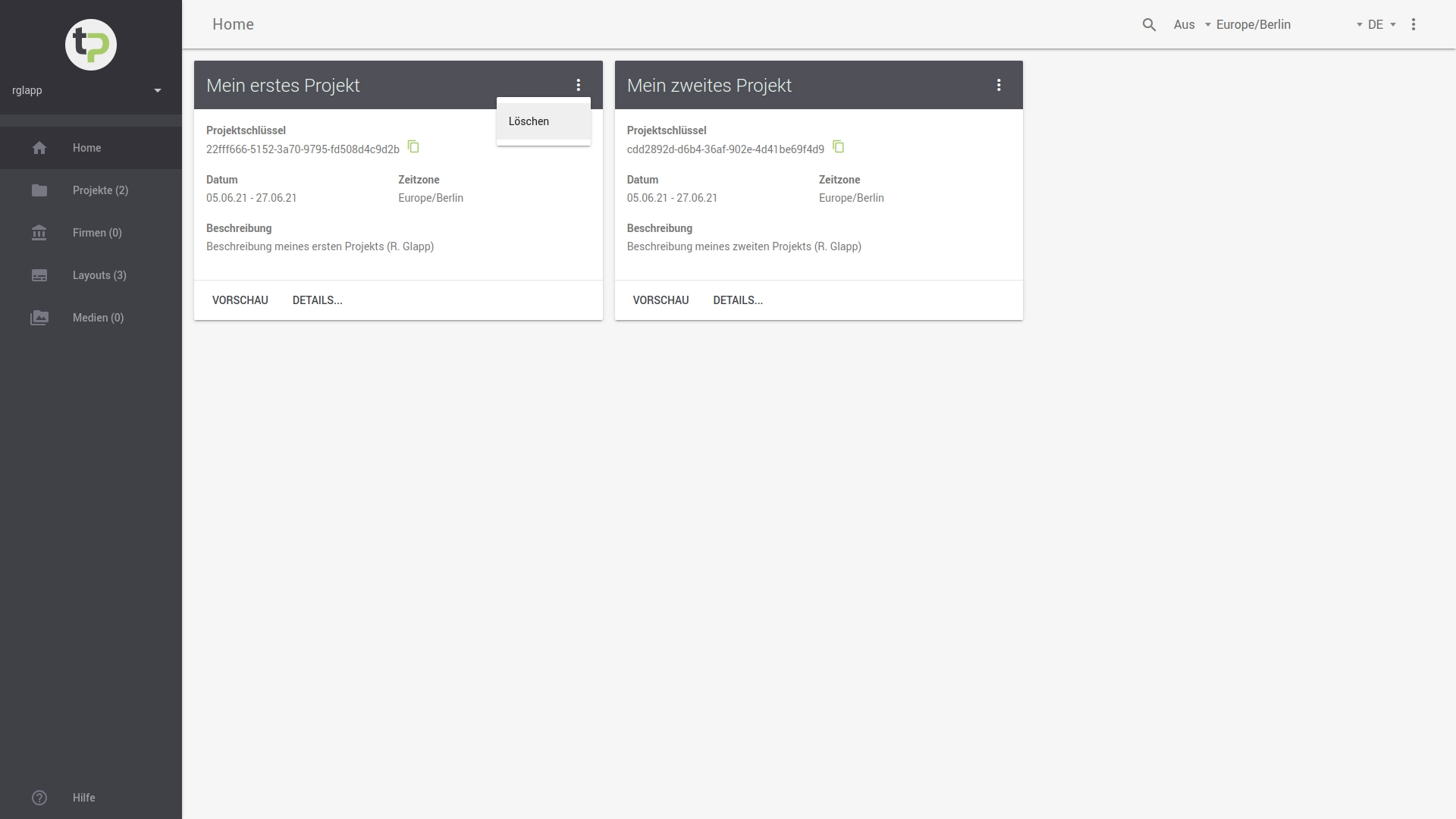
Drücken Sie auf Löschen, um das Projekt und alle damit verbundenen Einstellungen und Daten vom System zu entfernen.
Um diesen Vorgang abzuschließen, drücken Sie im nachfolgenden Dialog BESTÄTIGEN.
Andernfalls können Sie den Löschvorgang durch Klicken des Buttons SCHLIESSEN abbrechen.