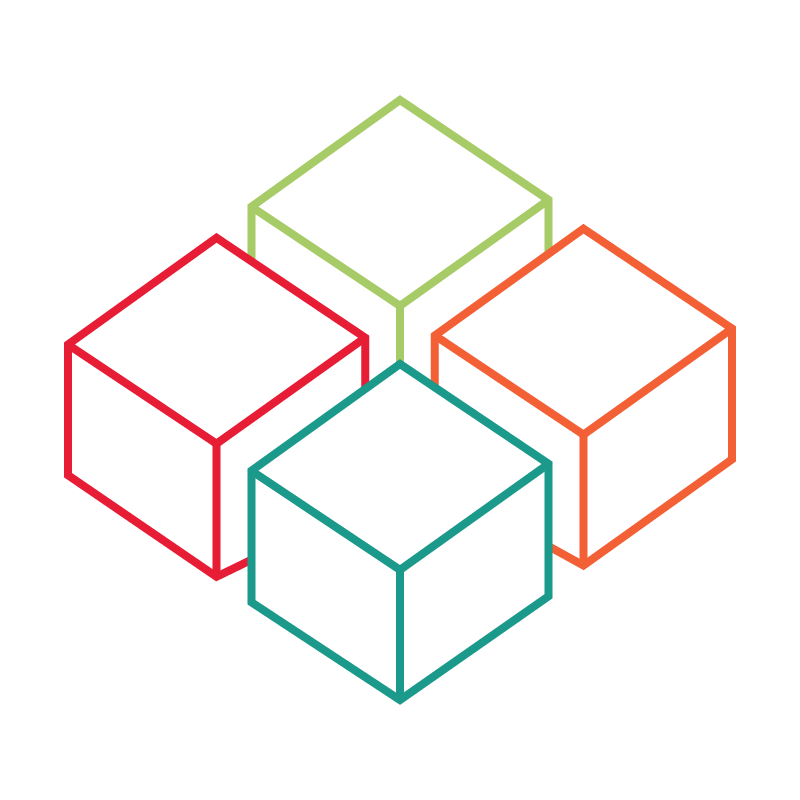# Bilderverwaltung
# Allgemein
In diesem Artikel lernen Sie, wie Sie Bilder für Ihre Projekte hochladen, zuschneiden, bearbeiten oder löschen können. Darüber hinaus wird erklärt, wie Sie in den Medien mehrerer Projekte suchen und diese nach bestimmten Eigenschaften filtern können.
Im Medienmanager finden Sie alle Bildmaterialien, die Ihren Projekten zugeordnet sind.
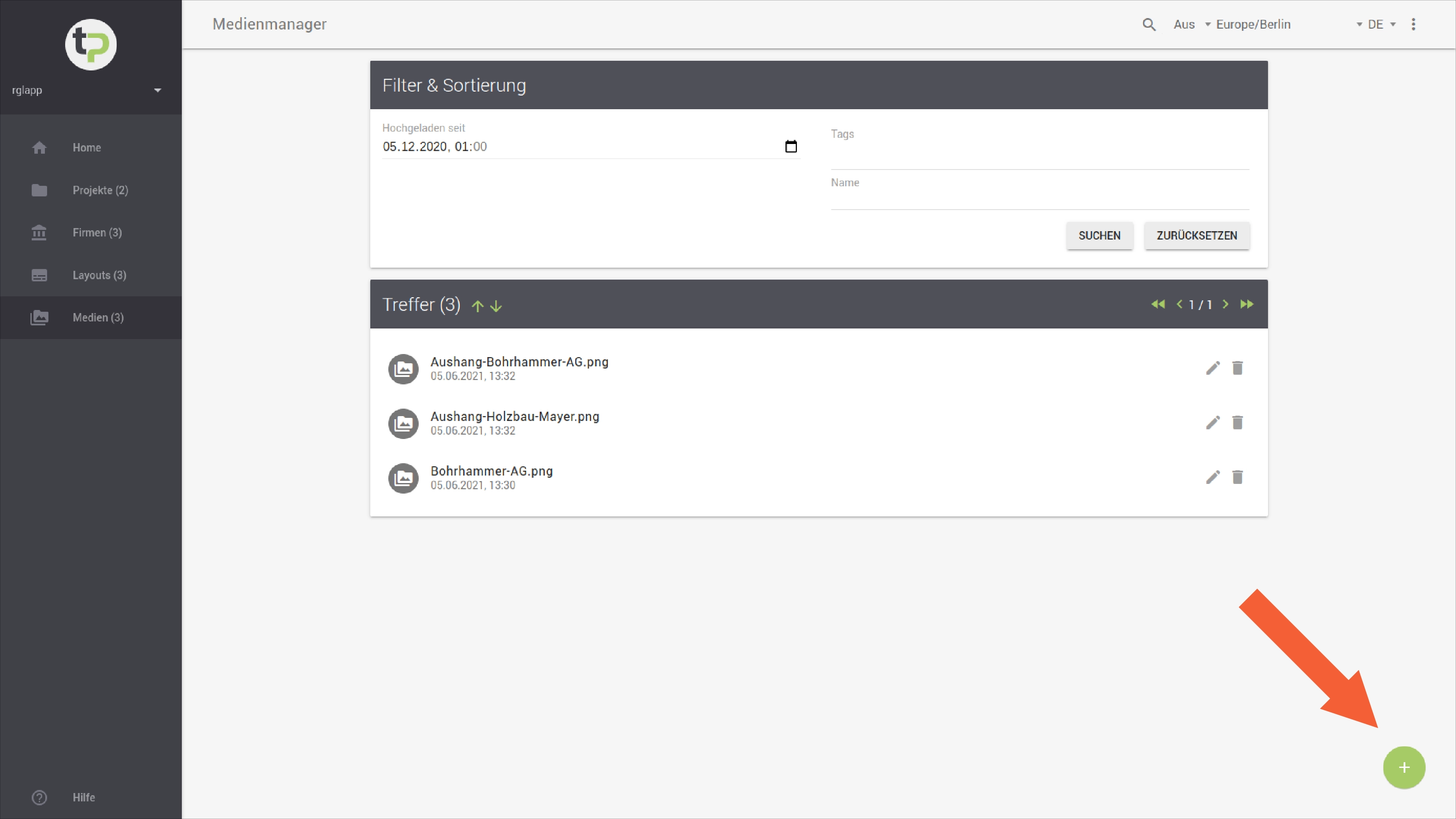
# Unterstütze Bildformate
Das System unterstützt mehrere Medienformate, welche Sie anschließend in Projekten für verschiedene Zwecke einsetzen können:
Folgende Bildformate werden vom System nicht unterstützt:
- TIFF (opens new window)
- BMP (opens new window)
- ICO (opens new window)
- GIF (opens new window)
- EPS
- PS
- AI
# Suchen & Filtern
Im Bereich 'Filter & Sortierung' können Sie die Menge der Bildmaterialien gezielt einschränken. Hierzu können Sie Suchbegriffe für den
Namen eines Bildes nutzen oder Tags wählen, mit welchem ein Medium verknüpft wurde.
Groß- und Kleinschreibung werden hierbei nicht berücksichtigt. Um den Eingrenzung vorzunehmen, drücken Sie den Button SUCHEN.
Zusätzlich können Sie die dargestellten Medien auch nach dem Datum des Hochladens eingrenzen. Nutzen Sie hierfür den Date-Chooser und setzen Sie das von Ihnen gewünschte Datum und eine Uhrzeit zur weiteren Eingrenzung der Trefferliste.
Tipp:
Die Filterung kann hilfreich sein, wenn Sie gezielt nach bestimmten Medien in einer Vielzahl von Projekten suchen möchten. Die Verwendung von Tags kann Sie hierbei zusätzlich unterstützen. Einige Tags werden automatisch durch das System vergeben. Sofern Sie eigene Tags definiert haben, können Sie hierüber ein Medium zusätzlich markieren, um es später leichter zu finden.
Die Treffer werden anhand des Names eines Bildmediums alphabetisch absteigend sortiert.
Mithilfe der Hoch-/Runter-Pfeile können Sie die Sortierreihenfolge ändern.
Beachten Sie, dass Sie ggf. mit den < bzw. > Symbolen durch die Trefferliste navigieren
können, um weitere Medien unter den vorgegebenen Suchkriterien aufzulisten.
Sämtliche Filter oder Sucheingaben können Sie mit dem Button ZURÜCKSETZEN löschen, dann werden wieder sämtliche Medien
all Ihrer Projekte angezeigt.
# Hochladen
Ein neues Medium können Sie über einen Klick auf den +-Button rechts unten in der Ecke hinzufügen. Es öffnet sich folgende Ansicht:
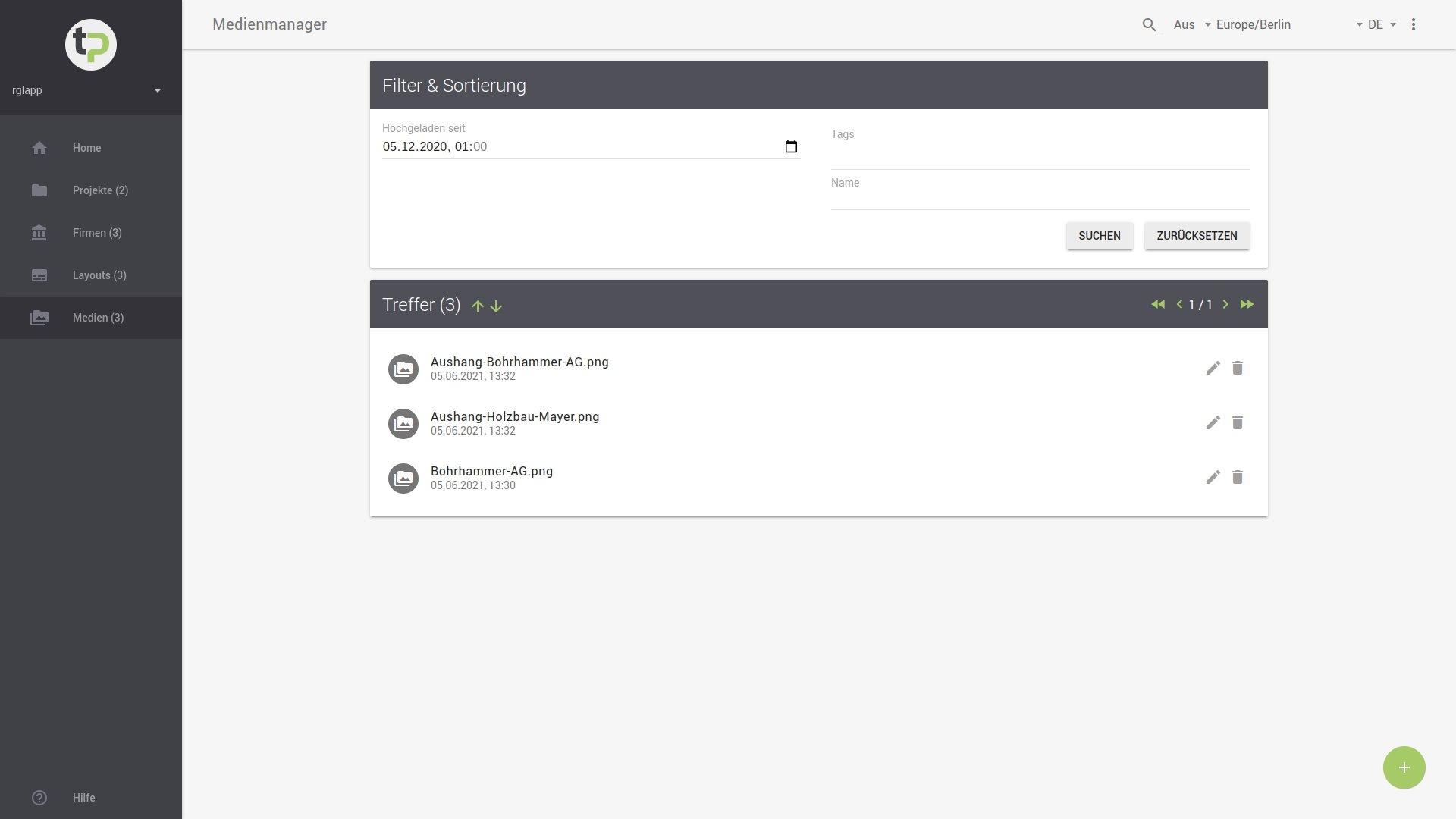
Für jedes neue Bildmedium können Sie im rechten Teil der Ansicht durch Klicken auf AUSWÄHLEN
einen Auswahldialog öffnen. Dieser zeigt Ihnen alle Dateien auf Ihrem lokalen Gerät. Wählen Sie hier ein Bild oder
eine andere Mediendatei aus, welche vom System unterstützt werden. Diese wird anschließend in der aktuellen Ansicht
über eine Vorschau dargestellt.
Die Auswahl des sichtbaren Bereichs können Sie durch Ziehen der Markierung auswählen. Der Grad der Vergrößerung kann über das Mausrad angepasst werden.
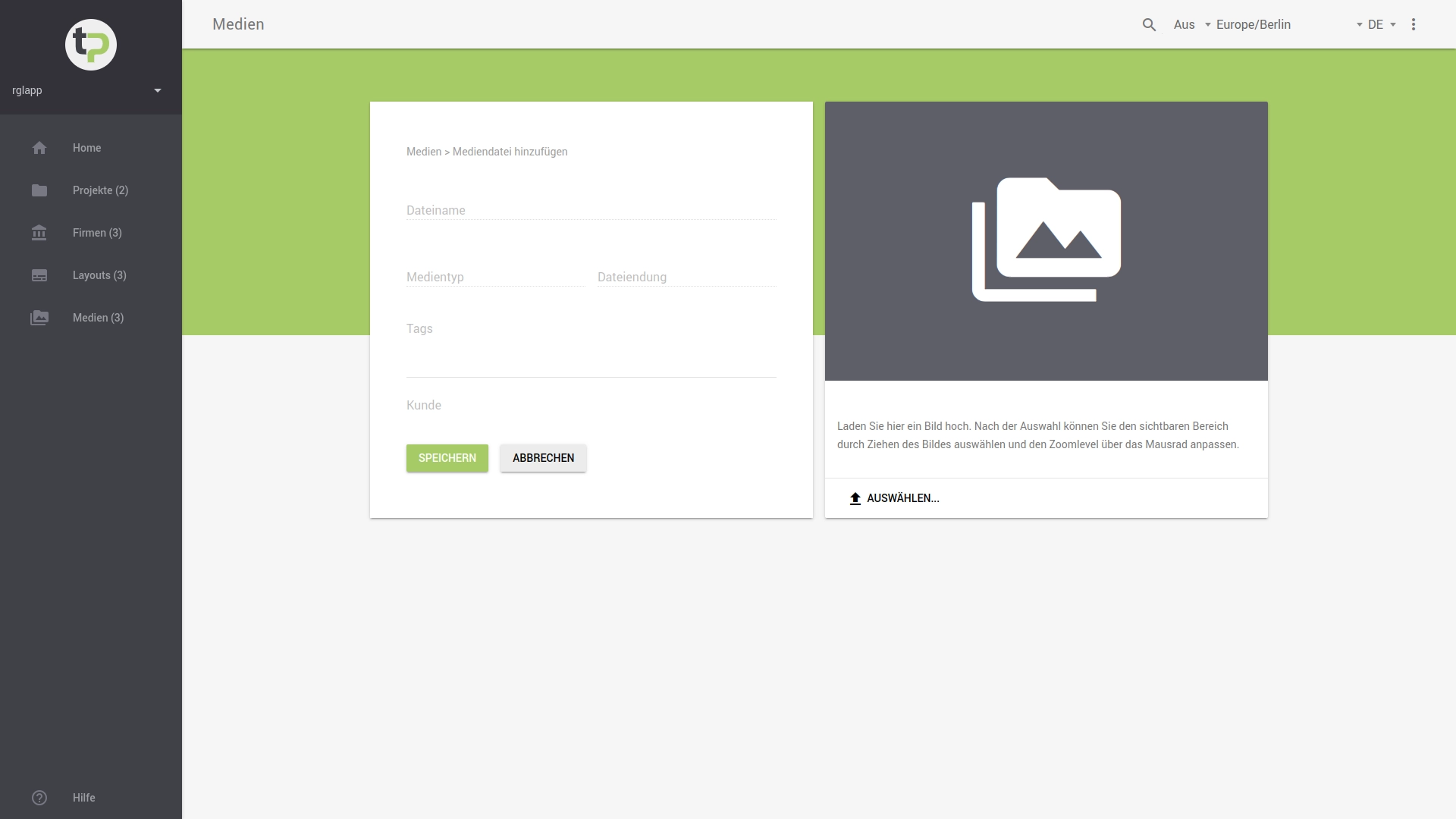
Tipp:
Passen Sie den Ausschnitt des Bildes ggf. an, indem Sie den von Ihnen gewünschten (Teil-)Bereich selektieren.
Mit dem Button SPEICHERN wird das Medium Ihren Projekten hinzugefügt. Der Button wird erst aktiv, sobald alle benötigten Angaben gemacht worden sind.
Hinweis:
Die Dateigröße des Bildes darf die eingeblendete Vorgabe (in MB) nicht überschreiten.
# Bearbeiten
Um ein vorhandenes Medium zu bearbeiten, drücken Sie auf in der Übersicht des Medienmanagers. Es öffnet sich erneut die Ansicht für das Hochladen eines Mediums.
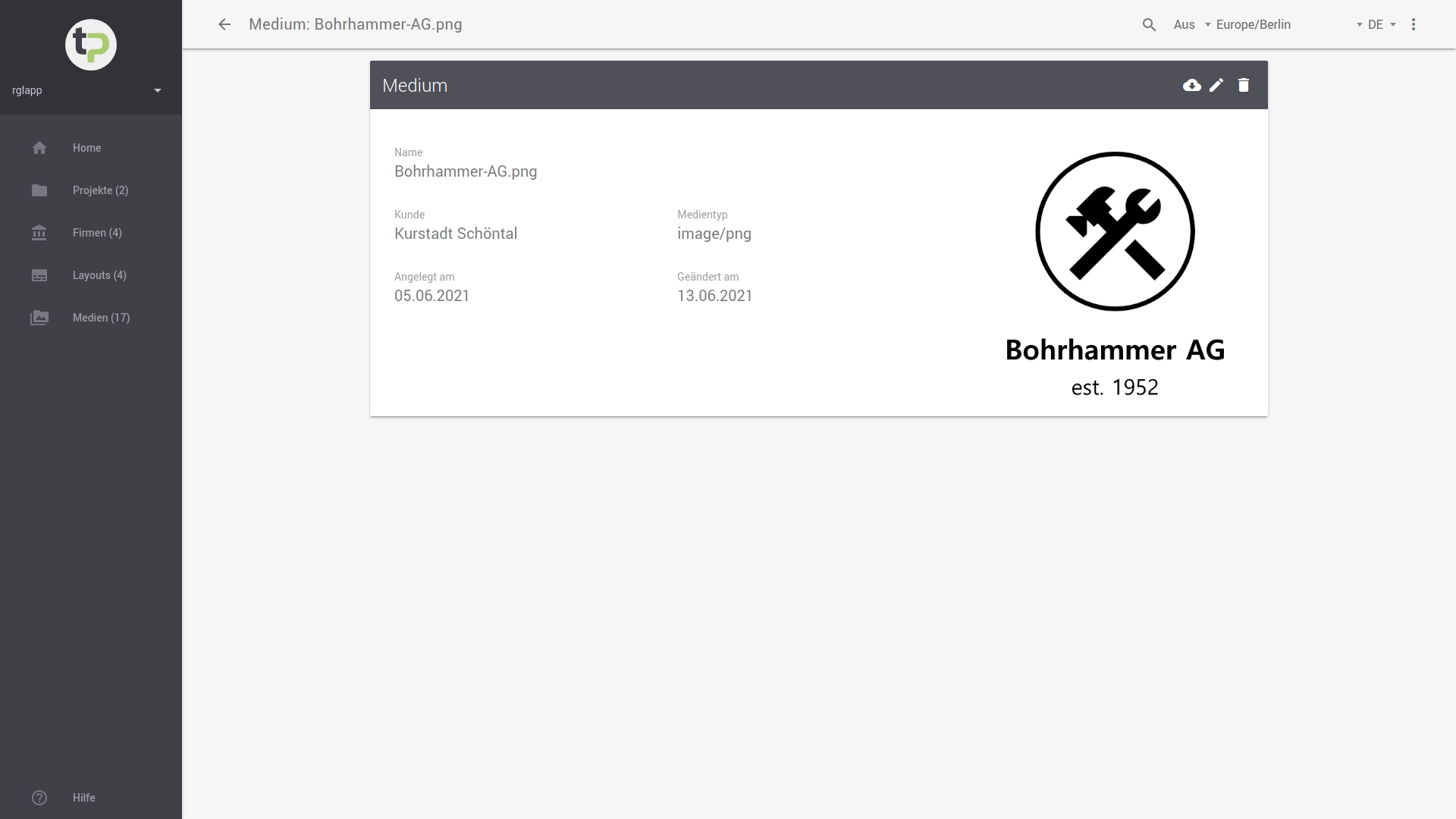
Sie können hier den Dateinamen eines Mediums verändern, d.h. korrigieren oder ergänzen. Unter Tags können Sie zusätzliche Tags mit dem Bildmedium verknüpfen oder vorhandene Tags entfernen. Mit dem Button SPEICHERN werden Änderungen übernommen.)
Tipp:
Sollten Sie das Bild zum vorhandenen Dateinamen austauschen wollen, so können Sie rechtsseitig ein neues Medium von Ihrem lokalen System hochladen.
Das bisher vorhandene Medium wird danach durch das neue Bild ersetzt. Mit dem Button SPEICHERN werden Änderungen übernommen.
# Löschen
Um ein vorhandenes Medium zu löschen, drücken Sie auf in der Übersicht des Medienmanagers.
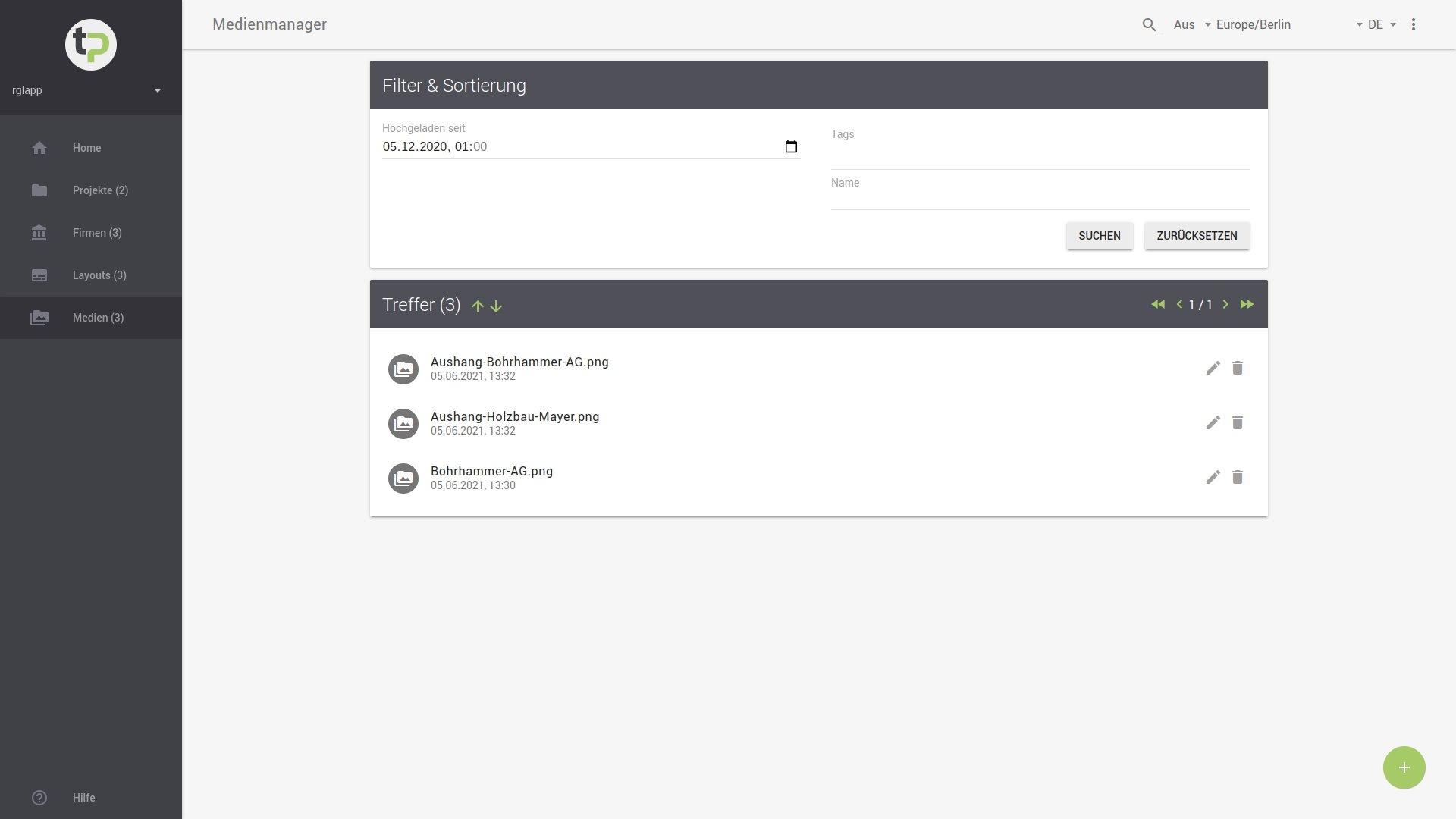
Das Löschen eines Mediums ist ebenfalls möglich, wenn Sie dieses im Betrachtungsmodus aufgerufen haben.
Drücken Sie auf , um das Medium vom System zu entfernen. Um diesen Vorgang abzuschließen,
drücken Sie im nachfolgenden Dialog BESTÄTIGEN. Andernfalls können Sie den Löschvorgang durch Klicken des Buttons SCHLIESSEN abbrechen.