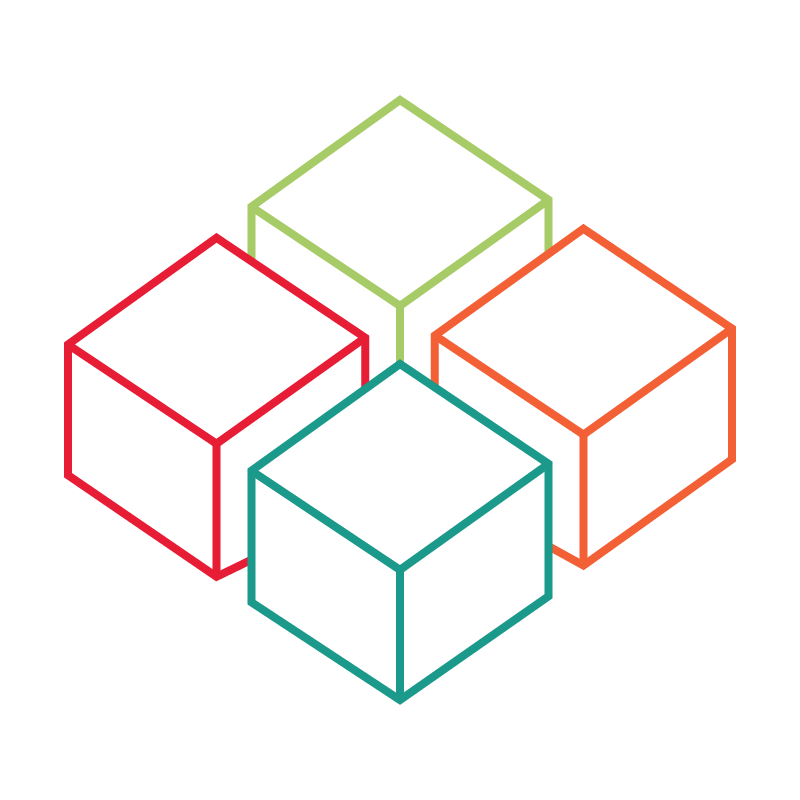# Social-Media
# Allgemein
In diesem Artikel lernen Sie, wie Sie Social-Media-Inhalte in Ihren Projekten einbinden und verwalten können. Posts von Twitter (opens new window) oder Instagram (opens new window) vermitteln Ihren Besucher*innen Eindrücke vor Ort und motivieren, selbst ein schönes Foto zu posten oder zu liken. Dies erhöht wiederum Ihre eigene Sichtbarkeit auf den Plattformen.
Neben Hashtags kann es auch sinnvoll sein, dass Sie bestimmten Social-Media-Nutzern und deren Accounts folgen. Das können zum einen Accounts von Influencern sein, deren Inhalte gut zu Ihrem Projekt passen. Alternativ verwenden Sie den Account Ihrer eigenen Organisation oder Ihres Verbandes.
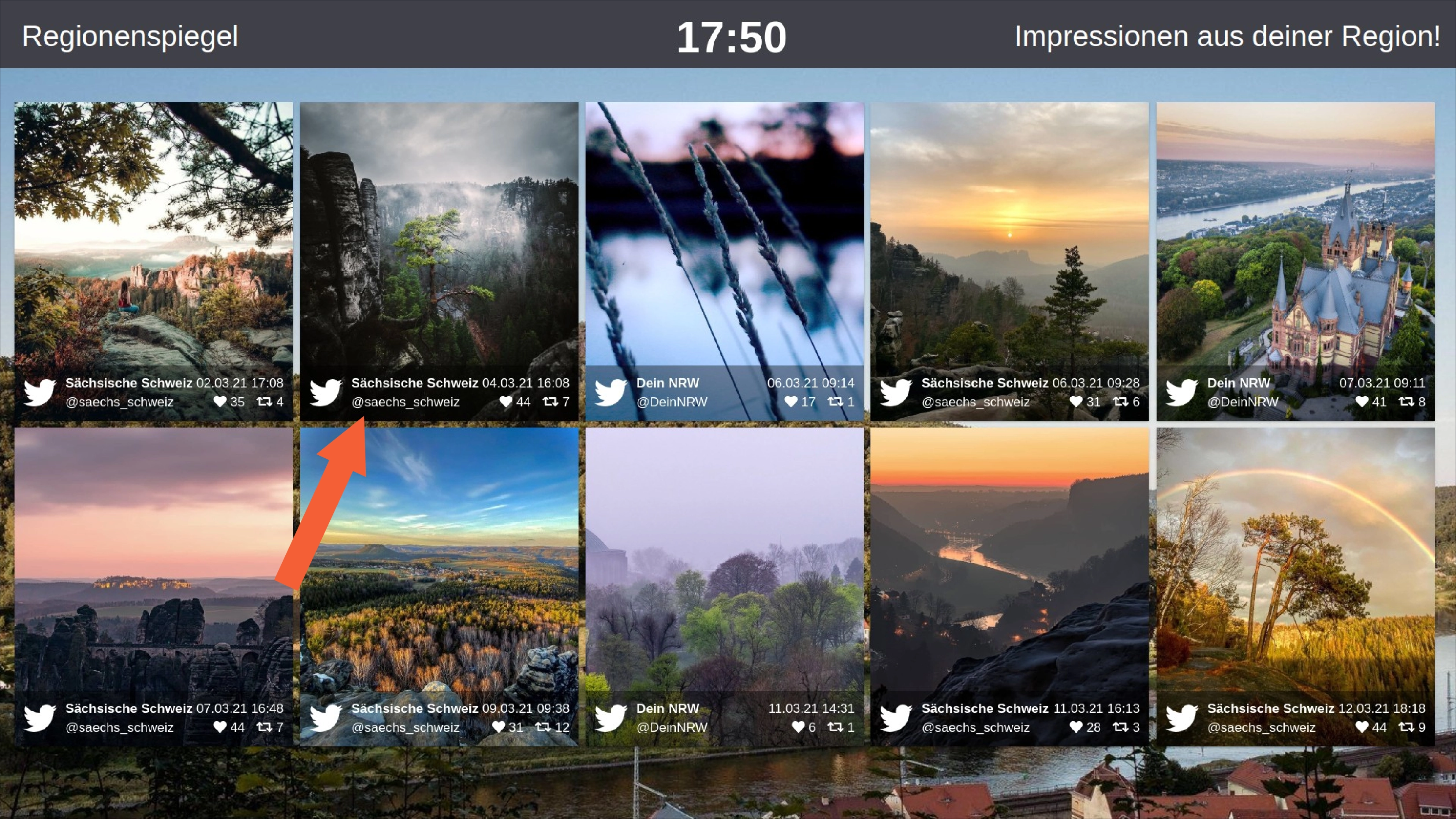
Hinweis:
Das Einbinden von Social-Media-Inhalten ist in der Produktlinie Tweet-Point als Zusatzoption Social Paket buchbar. Nutzen Sie unseren Produktkonfigurator (opens new window), für Ihre individuelle Anfrage.
Die Verwaltung von Social-Media-Inhalten ist an ein bestimmtes Projekt gekoppelt. Navigieren Sie also zunächst zu Ihrem Projekt. Dort finden Sie im Menü unter dem Eintrag Social-Media alle weiteren Funktionen, die in diesem Artikel erläutert werden.
# Hashtags festlegen
Social-Media-Inhalte der Plattformen Twitter und Instagram werden mit sogenannten Hashtags # versehen.
Stellen Sie sich Hashtags wie ein Etikett vor, das ein Foto markiert oder an eine Nachricht angebracht wird.
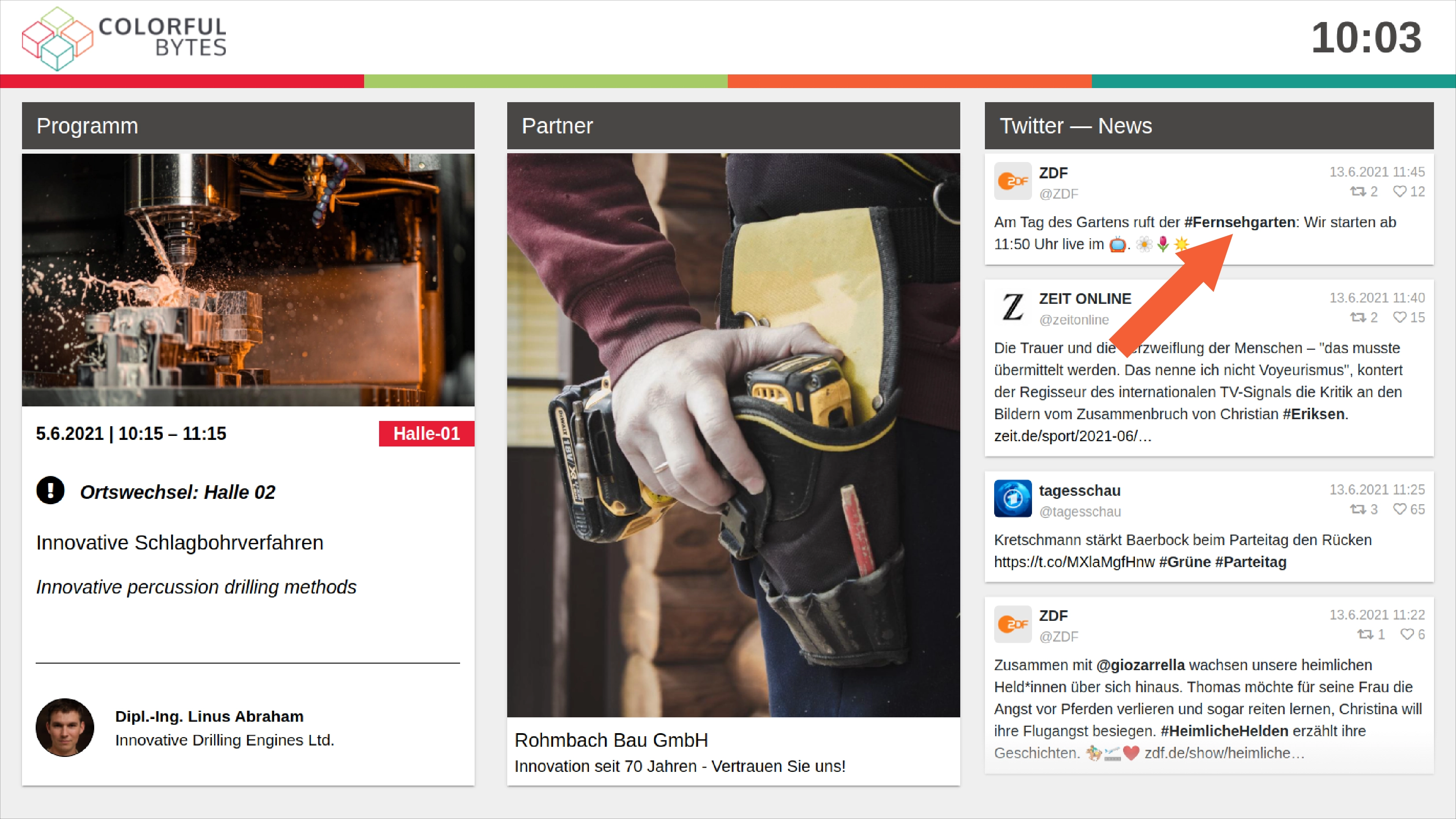
Tweet-Point Geräte sammeln hierdurch alle Inhalte, die unter diesem Hashtag gepostet wurden.
Tipp:
- Wählen Sie einen möglichst kurzen Hashtag, der für Ihr Event oder Region möglichst eindeutig ist.
- Für Events kann es eine gute Idee sein, den Namen des Events in Kombination mit der Jahreszahl zu wählen, z.B.
#GMDS2023für die Tagung der Fachgesellschaft GMDS e.V. (opens new window) im Jahr 2023. - Legen Sie sich möglichst früh auf einen Hashtag fest. Diesen sollten Sie auch nicht mehr ändern!
- Nutzen Sie den Hashtag aktiv und möglichst frühzeitig in der Werbung für Ihre Aktivität, sodass Ihre Besucher*innen schon möglichst früh mit Ihnen auf Social-Media interagieren können.
# Neue Konfiguration anlegen
Nachdem Sie nun wissen, was Hashtags sind und wie diese auf Social-Media-Plattformen benutzt werden, können Sie Ihrem Projekt Hashtags zuordnen oder ändern.
Wenn Sie ein neues Projekt anlegen, wird auch bereits ein Präsentationsgerät sowie eine leere Social-Media-Konfiguration erzeugt.
Bereits vorhandene Konfigurationen finden Sie unter Konfiguration.
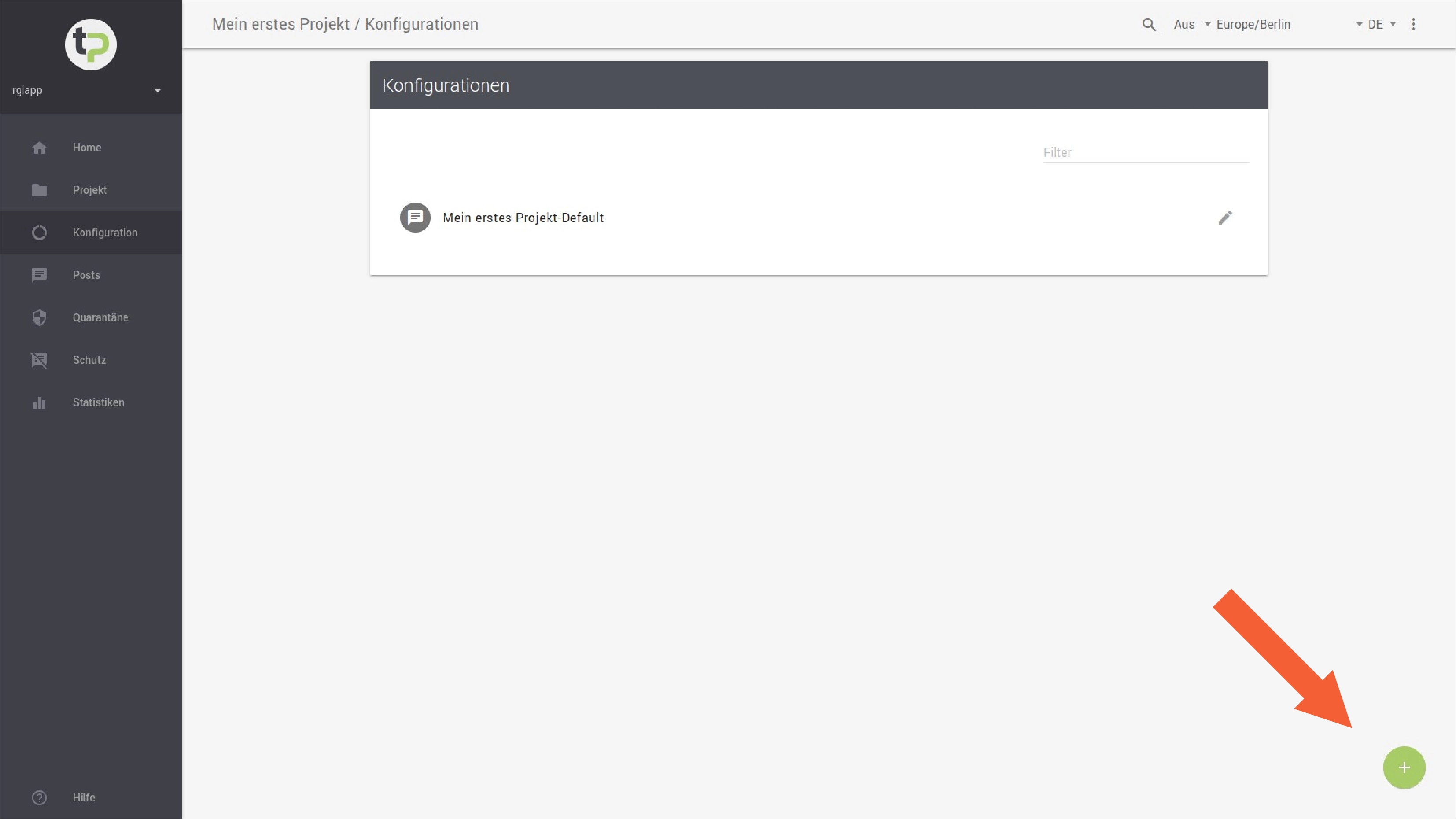
Eine neue Konfiguration können Sie über einen Klick auf den +-Button rechts unten in der Ecke hinzufügen. Es öffnet sich eine neue Ansicht:
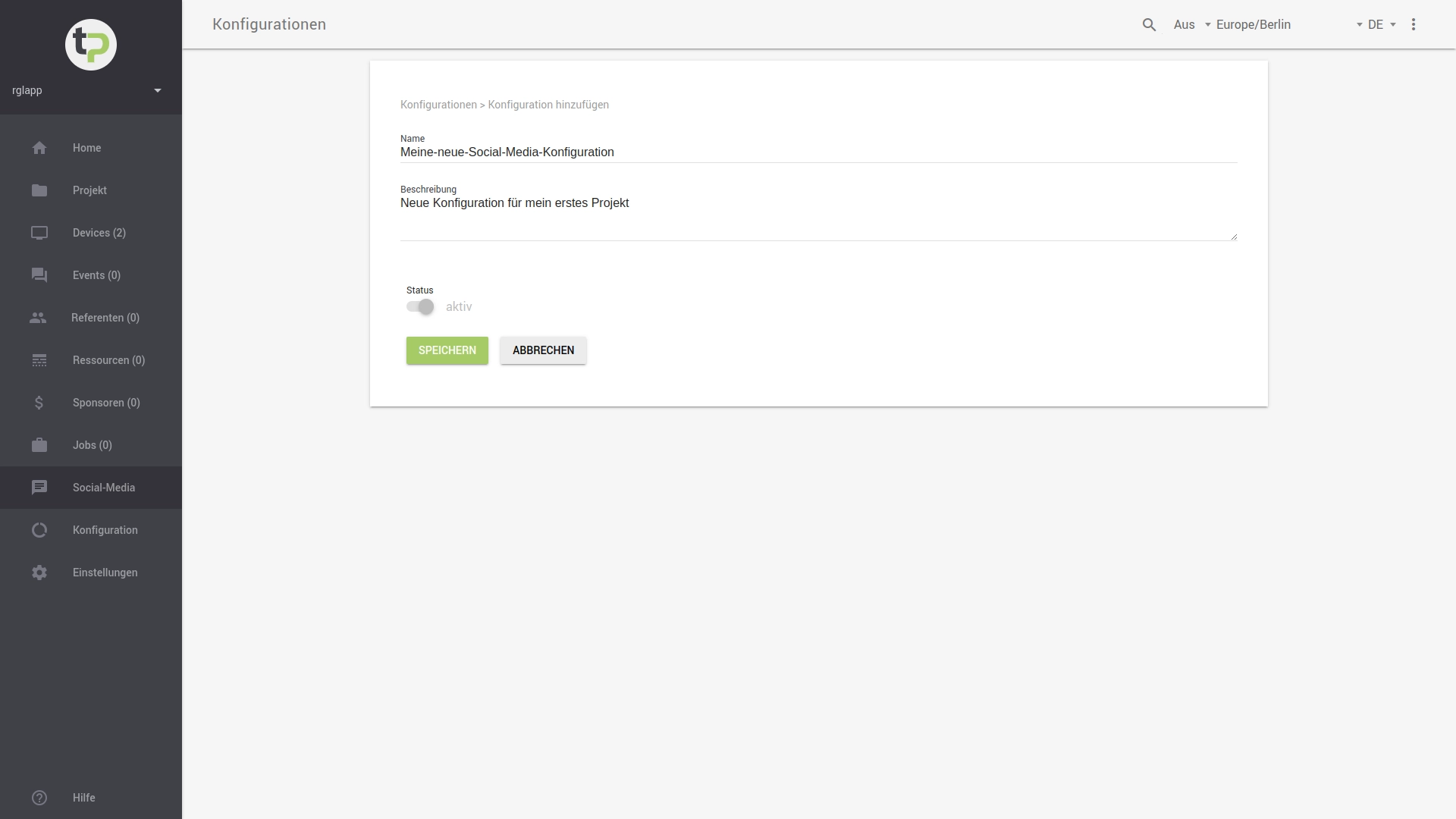
Geben Sie einen möglichst sprechenden Namen für die Konfiguration an. Dies ist eine Pflichtangabe. Zusätzlich können Sie auch eine kurze Beschreibung dieser Konfiguration angeben. Dies hilft insbesondere bei Projekten mit mehreren Konfigurationen gut den Überblick zu behalten.
Die neue Konfiguration ist auch direkt auf den Status aktiv gesetzt. Am Status können Sie zu diesem Zeitpunkt keine Änderung vornehmen.
Mit dem Button SPEICHERN wird die Konfiguration Ihrem Projekt hinzugefügt.
Dies waren die Basis-Einstellungen. Anschließend können weitere Einstellungen durch Sie vorgenommen werden:
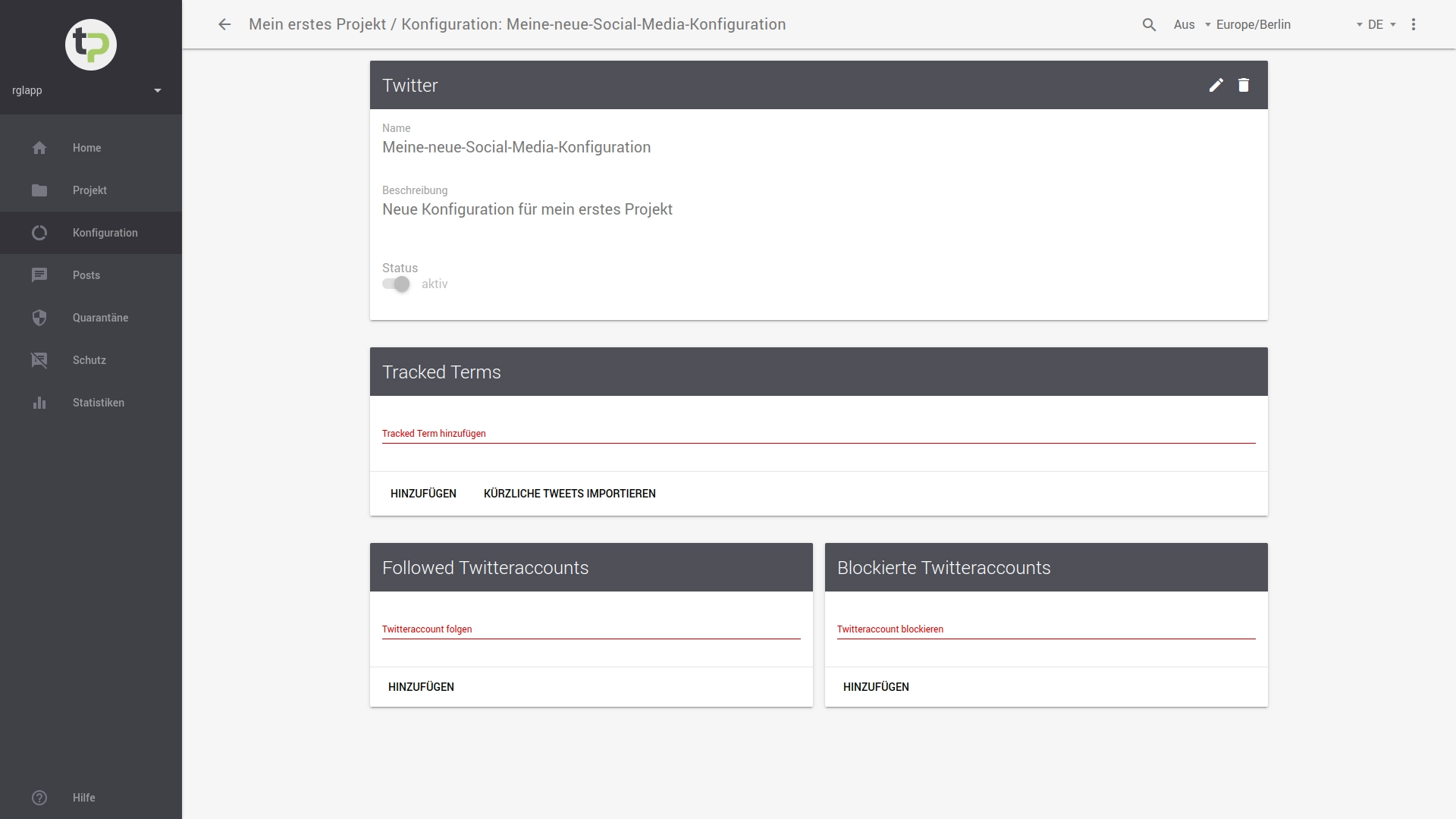
Hierbei bezeichnen Tracked Terms jene Hashtags, denen das System folgen, d.h. jene tracken soll.
Geben Sie den Tracked Term mit einem #-Symbol in der Eingabezeile an, also z.B. #gmds2023 und bestätigen Sie dies mit HINZUFÜGEN.
Tipp:
- Sie können mehrere Hashtags für die Konfiguration angeben.
- Manchmal kommt es vor, dass Ihre Gäste nicht den offiziellen, d.h. den von Ihnen bestimmten Hashtag, nutzen oder noch nicht kennen.
- Zum Beispiel haben Sie als Hashtag
#gmds2023gewählt. Sie bemerken jedoch, dass Ihre Besucher*innen auch unter dem Hashtag#gmds23twittern. Um diese Tweets ebenfalls anzuzeigen, können Sie der Konfiguration weitere Alternativhashtags hinzufügen.
Neben Tracked Terms haben Sie die Möglichkeit Followed Twitteraccounts anzugeben. Hierzu tippen Sie den Accountnamen in die Eingabezeile und drücken HINZUFÜGEN.
Das System prüft, ob der Accountname tatsächlich auf Twitter existiert. Sollte dies nicht der Fall sein, erhalten Sie einen entsprechenden Hinweis angezeigt.
Eventuell wissen Sie bereits, dass bestimmte Accounts unerwünschte Werbung oder Spam im Rahmen Ihrer Veranstaltung verbreiten.
Sie haben die Möglichkeit, die Inhalte derartiger Spamaccounts sofort zu blockieren. Hierzu müssen Sie die Namen dieser Accounts unter Blockierte Twitteraccounts eintragen und HINZUFÜGEN drücken.
# Konfiguration verwalten
Um eine bestimmte Konfiguration zu verwalten, haben Sie zwei Möglichkeiten:
- Sie können in der Konfigurationsübersicht bei einem Eintrag auf klicken.
- Sie wählen eine Konfiguration in der Übersicht aus und gelangen so in die Detailansicht. Auch dort gibt es ein rechts oben in der Ecke. Dieser führt Sie zur Änderungsansicht.
In dieser Ansicht können Sie den Namen und Beschreibung der Konfiguration anpassen.
# Konfiguration (de-)aktivieren
Wenn Sie die Konfiguration gerade nicht mehr benötigen, können Sie jene in der Änderungsansicht auch auf den Status inaktiv setzen. Dies funktioniert mittels des dort verfügbaren Schiebereglers:
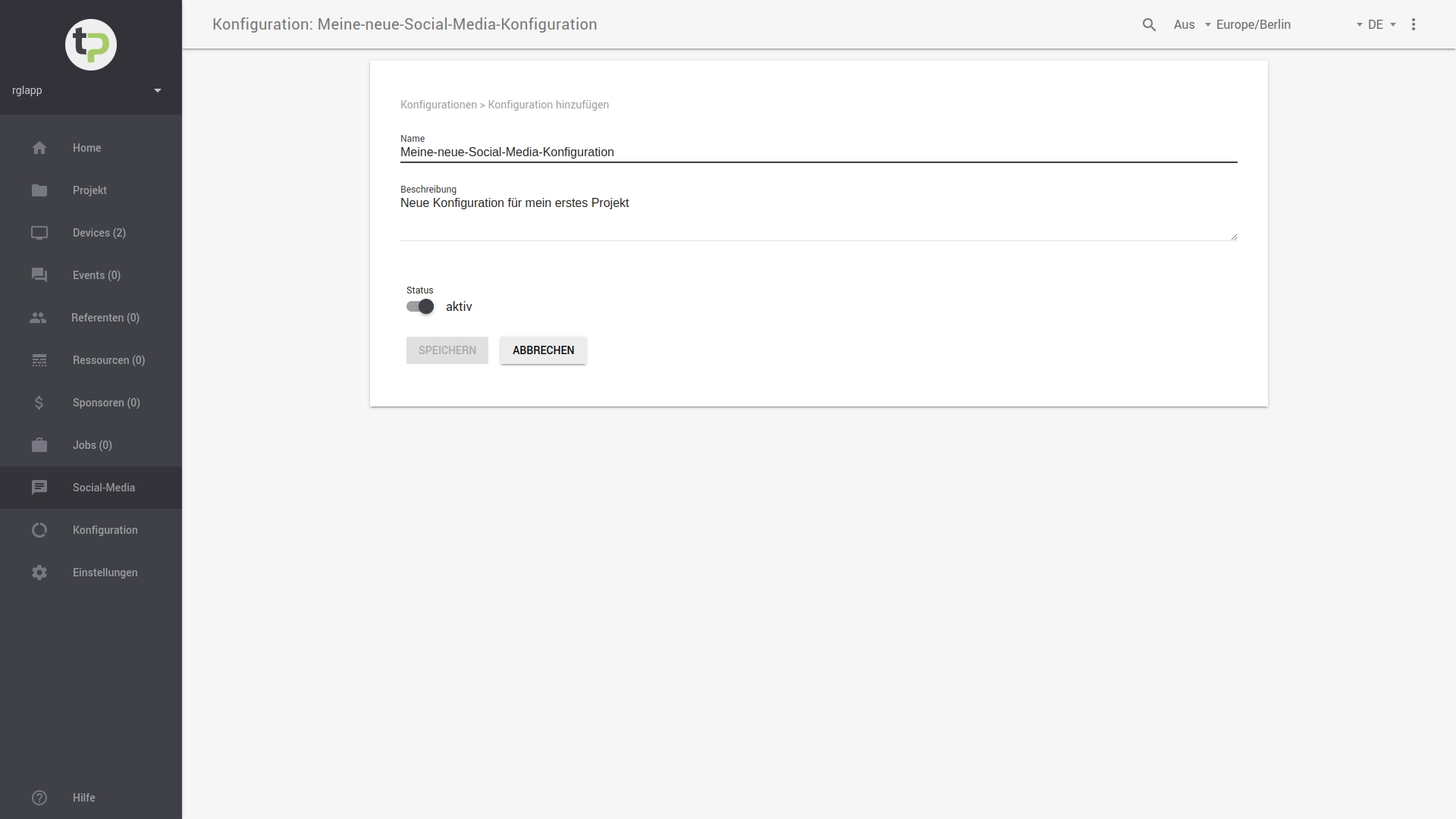
Die Konfiguration wird dabei nicht gelöscht. Es werden dann allerdings keine weiteren Posts gesammelt. Die Konfiguration kann jederzeit wieder reaktiviert werden.
Aktive Konfigurationen sammeln im Hintergrund die Inhalte der gefolgten Hashtags und Accounts. Damit diese Inhalte aber auch auf den Displays Ihren Besucher*innen und Gästen angezeigt werden, muss die Konfiguration einem Präsentationsgerät zugeordnet sein. Wie Sie dies prüfen oder die Zuordnungen verändern können, erfahren Sie im KB-Artikel.
# Konfiguration löschen
Soll eine Konfiguration gelöscht werden, wählen Sie die zu löschende Konfiguration in der Übersicht mit einem Klick aus. Dort finden Sie in der rechten Ecke ein Symbol.
Nach einem Klick hierauf werden Sie durch einen Bestätigungsdialog gefragt, ob Sie die Konfiguration wirklich löschen möchten. Um diesen Vorgang abzuschließen, drücken Sie im nachfolgenden Dialog BESTÄTIGEN.
Andernfalls können Sie den Löschvorgang durch Klicken des Buttons SCHLIESSEN abbrechen.
# Social-Media-Accounts
# Folgen oder entfolgen
Um Social-Media-Accounts zu folgen, benötigen Sie zunächst eine aktive Konfiguration. Diese können Sie entweder neu anlegen oder eine vorhandene bearbeiten. Wählen Sie eine Konfiguration in der Übersicht aus. Sie gelangen somit in die zugehörige Detailansicht.
Im unteren Bereich der Seite unter Followed Twitteraccounts sehen Sie, welchen Accounts diese Konfiguration folgt. Einen neuen Accountnamen können Sie einfach im verfügbaren Eingabefeld eintippen.
Nach dem Klick auf HINZUFÜGEN prüft das System, ob dieser Account auch auf der zugehörigen Social-Media Plattform existiert. Sollte dies nicht der Fall sein, bekommen Sie einen Hinweis angezeigt.
Möchten Sie einem Account nicht mehr länger folgen, drücken Sie einfach in der Liste auf das -Icon.
# Blockieren
Je bekannter und populärer ein Hashtag ist, desto größer ist die Gefahr, dass der Hashtag für Werbung, Spam oder die Verbreitung von Themen gekapert wird, die nicht mit Ihrem Projekt in Verbindung stehen.
Meistens gehen diese Aktionen von spezifischen Accounts aus. Unser System schützt Sie vor diesen Übernahmen! Sie haben die Möglichkeit, die Inhalte derartiger Spamaccounts zu blockieren.
Hierzu müssen Sie die Namen dieser Accounts unter Blockierte Twitteraccounts im Änderungsdialog einer Social-Media-Konfiguration angeben und HINZUFÜGEN klicken.
# Blockierte Worte verwalten
Sie möchten Ihren Besucher*innen ein angenehmes Erlebnis beim Betrachten der Tweet-Points bieten: Daher werden Inhalte mit Schimpfwörtern oder anderen beleidigenden Äußerungen sofort automatisiert herausgefiltert.
Hierzu finden Sie im Social-Media-Menü einen Eintrag Schutz .
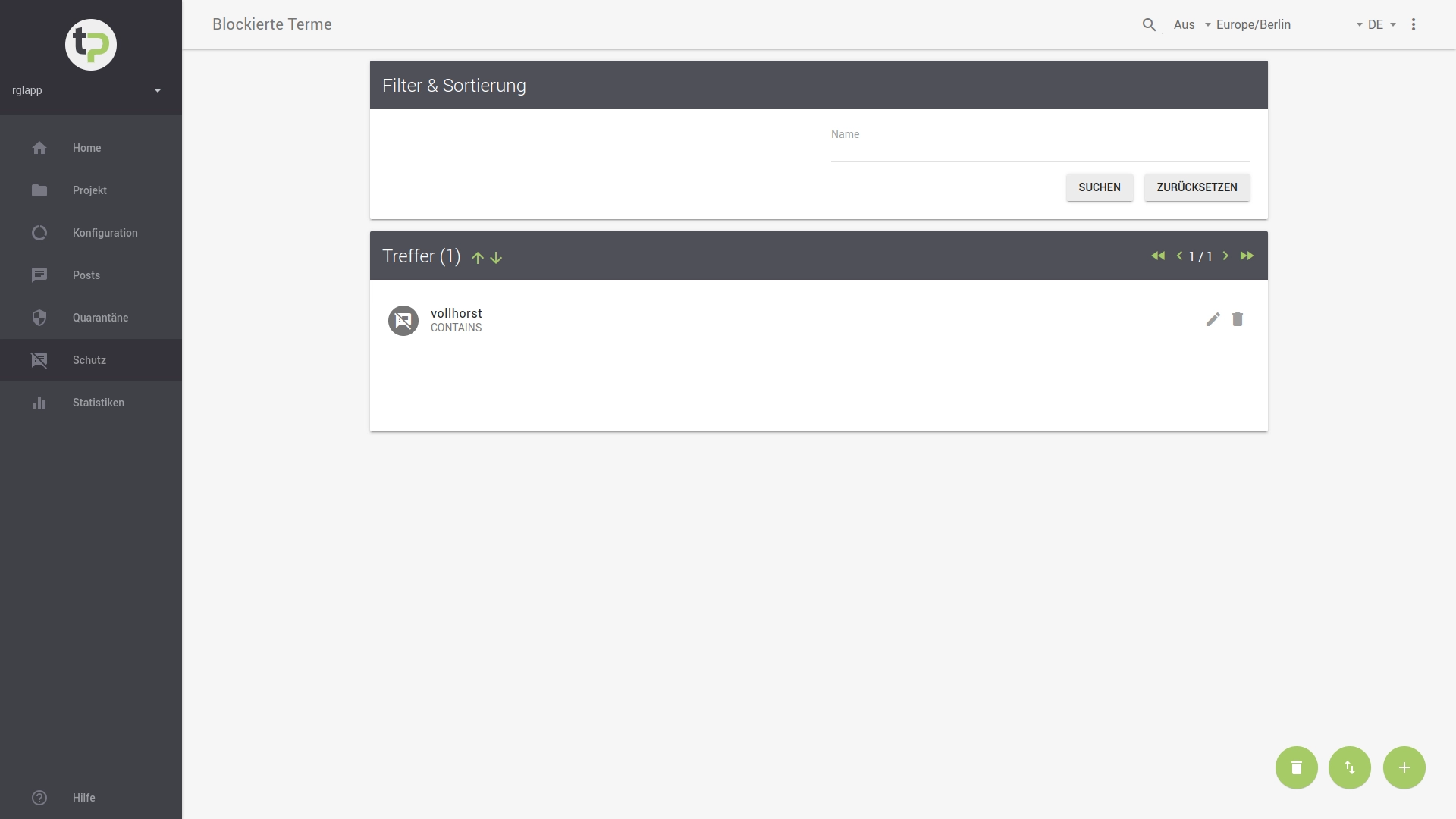
Die obige Übersicht zeigt Ihnen zunächst alle blockierten Wörter (Terme), die dem Projekt derzeit zugeordnet sind.
Im Eingabefeld können Sie nach bestimmten Wörtern bzw. Wortbestandteilen suchen.
Groß- und Kleinschreibung werden hierbei nicht berücksichtigt. Um den Suchvorgang durchzuführen, drücken Sie den Button SUCHEN.
Die Sucheingaben können Sie mit dem Button ZURÜCKSETZEN löschen. Hierdurch werden wieder alle blockierten Wörter angezeigt.
Um ein blockiertes Wort zu verwalten, haben Sie zwei Möglichkeiten:
- Sie können in der Übersicht bei einem Eintrag auf klicken.
- Sie wählen ein Wort in der Übersicht aus und gelangen so in die Detailansicht. Auch dort gibt es ein rechts oben in der Ecke, dieser führt Sie zum Änderungsdialog.
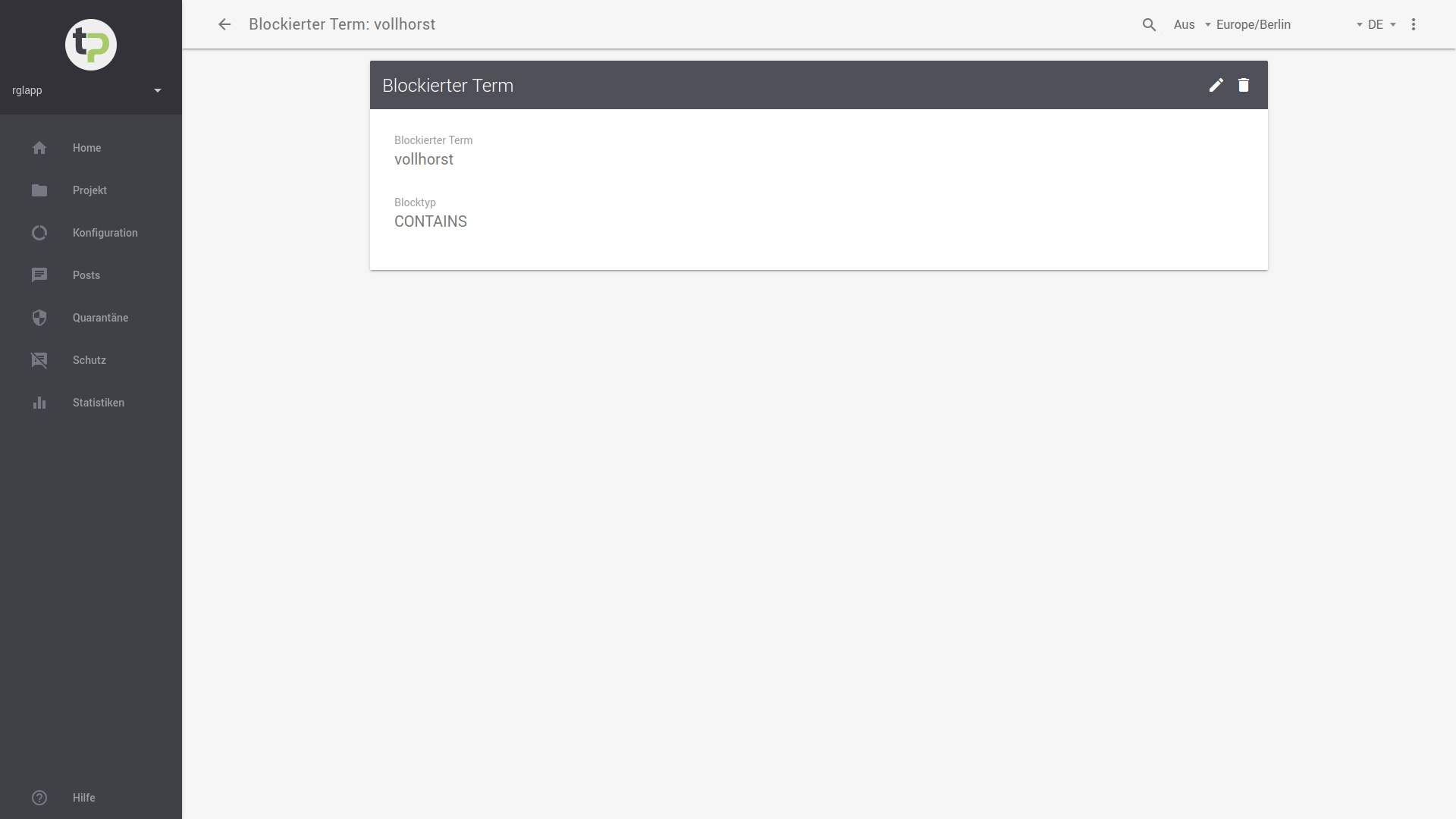
Unter Name können Sie das Wort, das blockiert werden soll, angeben.
Das System unterstützt fünf unterschiedliche Strategien, wie zu blockierende Worte in Posts behandelt werden sollen:
EQUALS: Blockierung, falls das angegebene Wort genauso im Post-Text enthalten ist.CONTAINS: Blockierung, falls das angegebene Wort in einem Wort im Post-Text gefunden wird.
Achtung:
- Überlegen Sie bei der Strategie
CONTAINSgenau, ob dies nicht zum Blocken von eigentlich unkritischen Wörtern führen könnte. - Geben Sie zum Beispiel Ma als blockiertes Wort an, dann würden alle Posts, welche die Worte Raumangabe, Marmelade under Strommast beinhalten, ebenfalls blockiert werden.
STARTS_WITH: Blockierung, falls das angegebene Wort am Anfang eines Wortes im Post-Text enthalten ist.ENDS_WITH: Blockierung, falls das angegebene Wort am Ende eines Wortes im Post-Text enthalten ist.WILDCARD: SieheCONTAINS-Strategie.
Für alle Arten gilt, dass nicht zwischen Groß- und Kleinschreibung unterschieden wird. Das bedeutet beispielsweise, dass Zebra genauso blockiert werden würde wie zebra.
Hinweis:
- Standardmäßig hat das Tweet-Point-System bereits mehr als 1.000 deutschsprachige Schimpfwörter und Beleidigungen blockiert.
- Wenn Sie diese Liste einsehen möchten, wenden Sie sich an das Support-Team (opens new window).
- Darüber hinaus können Sie - wie oben beschrieben - spezifische Wörter für Ihr Projekt blockieren.
# Neueste Posts einsehen und filtern
Die Übersicht zeigt Ihnen zunächst alle Social-Media-Posts, die mit allen aktiven Konfigurationen des Projekts gesammelt worden sind.
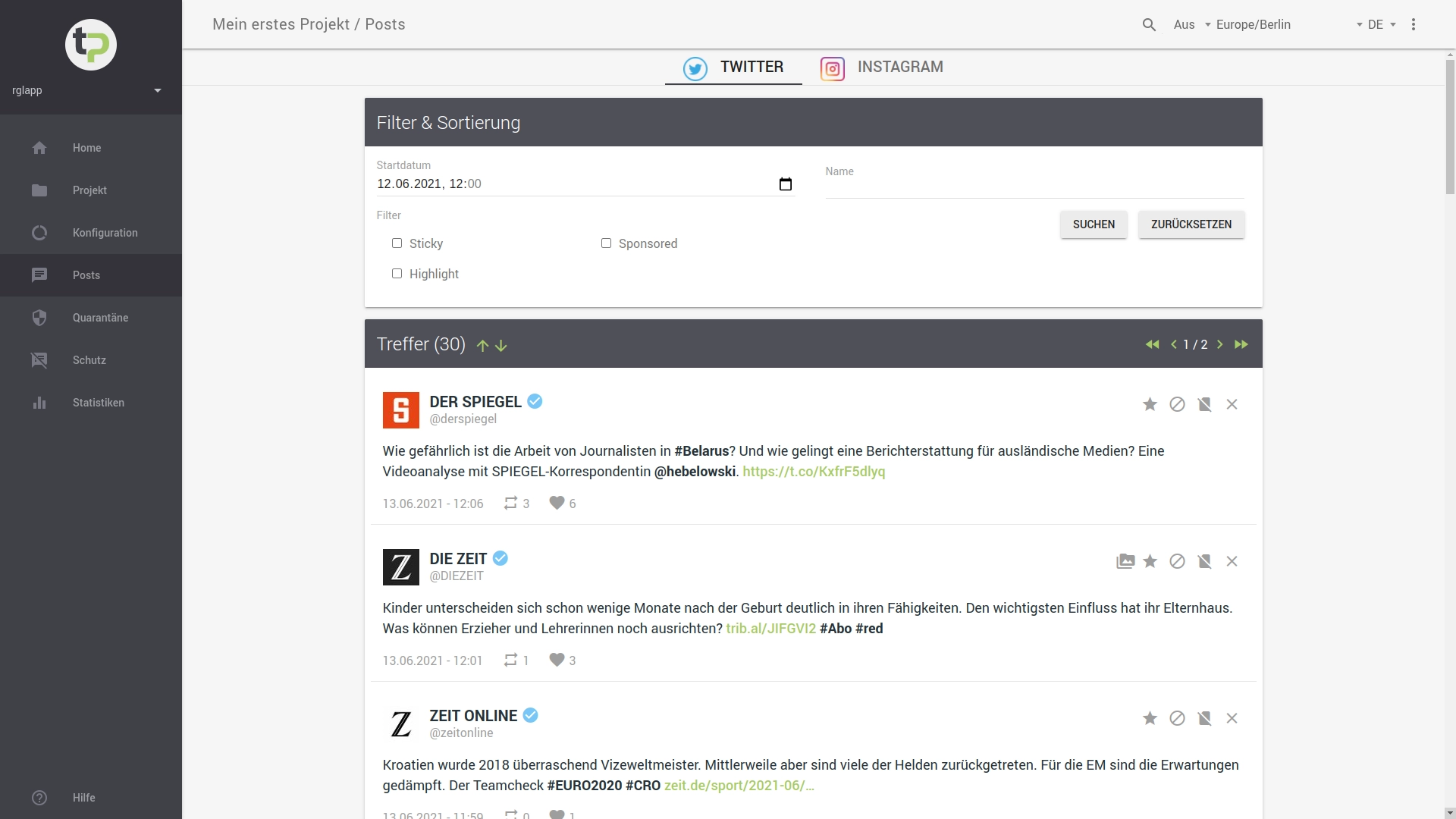
Die Verwaltung von Posts erfolgt in Abhängigkeit der gewählten Social-Media-Plattform. Im obigen Bild sind zwei Social-Media-Plattformen eingebunden: Twitter und Instagram. Mit einem Klick auf den jeweiligen Reiter können Sie die Posts der zugehörigen Plattform verwalten.
Die Übersicht bietet Ihnen verschiedene Filter und Sortierfunktionen an.
Um lediglich Posts ab einem bestimmten Datum anzuzeigen, können Sie das Startdatum angeben.
Sie können im Eingabefeld nach Posts von bestimmten Accounts suchen: Hierzu können Sie nach Teilen des Namens suchen. Die Suchfunktion berücksichtigt dabei sowohl den Namen des Handles, z.B. @ColBts als auch den vollständigen Namen des Benutzers Colorful Bytes.
Groß- und Kleinschreibung werden hierbei nicht berücksichtigt. Um den Suchvorgang durchzuführen, drücken Sie den Button SUCHEN.
Die Sucheingabe können Sie mit dem Button ZURÜCKSETZEN löschen. Es werden wieder alle Posts angezeigt, auf die die übrigen (Filter-)Kriterien (siehe unten) zutreffen.
Zusätzlich können Sie die Social-Media-Posts wie folgt filtern:
Sticky: Posts, die von Ihnen als angeheftet/sticky markiert worden sind, werden dargestellt. Posts, auf welche das Kriterium nicht zutrifft, werden ausgeblendet.Highlight: Posts, die ein Bild geteilt haben, werden angezeigt. Posts, auf welche das Kriterium nicht zutrifft, werden ausgeblendet.Sponsored: Posts, die einem Partner in Ihrem Projekt zugeordnet sind, werden angezeigt. Posts, auf welche das Kriterium nicht zutrifft, werden ausgeblendet.
Hinweis:
- Sind mehrere Filter ausgewählt, müssen sämtliche gewählten Kriterien auf einen Post zutreffen, damit dieser angezeigt wird.
- Beispiel: ein Post mit Bild
Highlightund von einem Sponsor/Partner abgesetztSponsored.
# Posts moderieren
In diesem Abschnitt lernen Sie, wie Sie Social-Media-Posts moderieren können. Dank dieser Funktionalität können Sie selbst bestimmen, welche Posts angezeigt werden. Dies bedeutet, sie können Posts, die inhaltlich nicht zu Ihrem Hashtag passen, gezielt löschen.
Jeder gesammelte Post wird mit seinem Text und weiteren Basisinformationen (Zeitpunkt des Posts, Anzahl der Retweets, Anzahl der Likes) angezeigt.
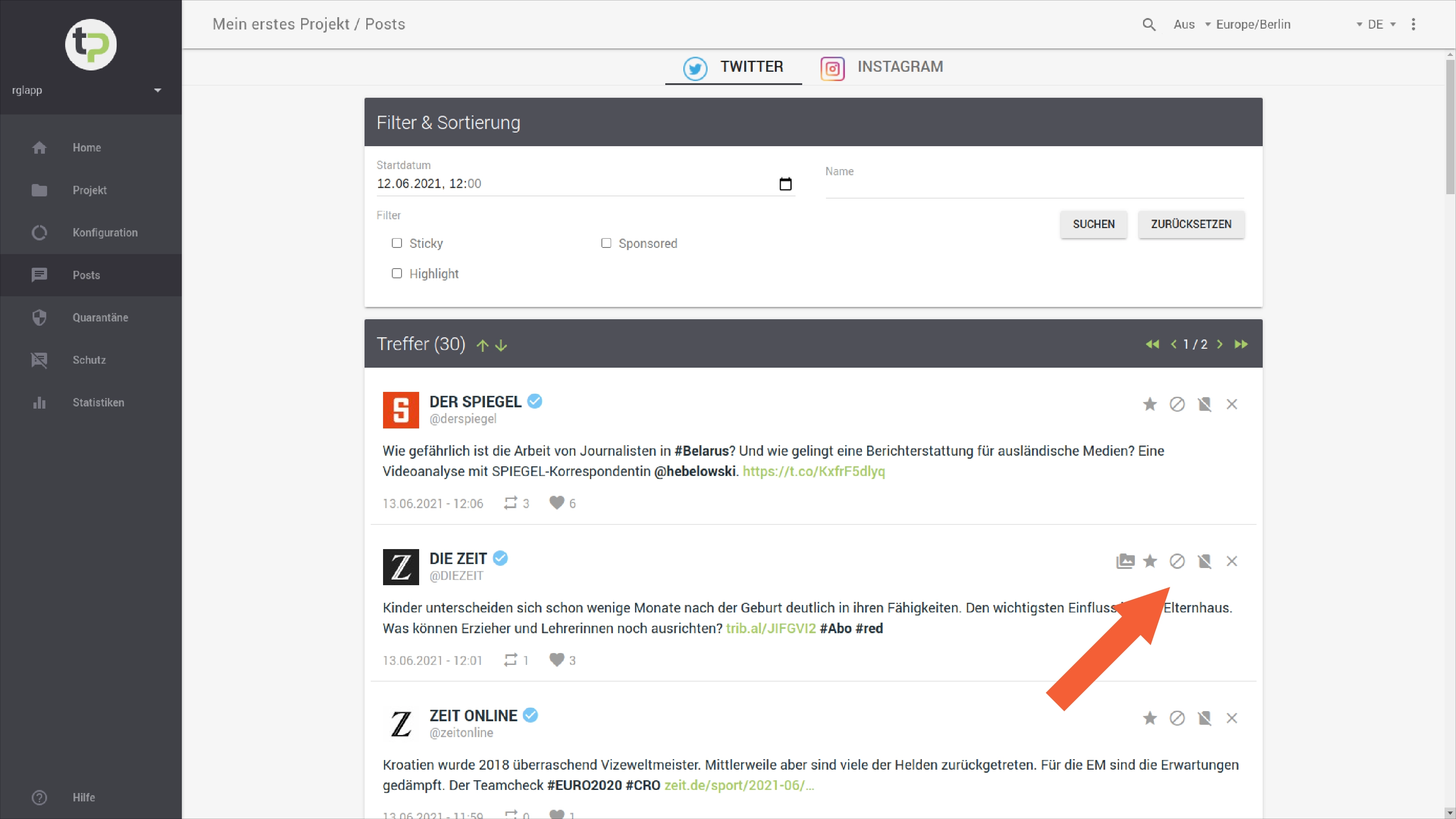
In der oberen rechten Ecke finden Sie fünf Buttons, die zur Moderation von Posts genutzt werden können.
# Bild anzeigen
Verfügt ein Post über ein angehängtes Bild, erkennen Sie dies an dem Icon . Mit einem Klick auf das Icon werden Sie zur Social-Media-Plattform weitergeleitet und können den Originalpost nachvollziehen.
# Post anheften
Durch einen Klick auf das Icon wird der Post angeheftet (sticky gesetzt). Das Icon erscheint dann rot. Soll der Post nicht mehr länger angeheftet sein, klicken Sie erneut auf das Icon.
Angeheftet bedeutet, dass dieser Post über einen längeren Zeitraum für Ihre Besucher*innen sichtbar ist. Dies gilt auch, wenn viele neue Posts gesammelt und angezeigt werden.
Tipp:
- Nutzen Sie diese Funktion, wenn Sie wichtige Inhalte lange anzeigen wollen, zum Beispiel besondere Ankündigungen, die für Ihr Projekt von herausgehobener Bedeutung sind.
# Account blockieren
Durch einen Klick auf das Icon wird ein Account, der diesen Post abgesetzt hat, dauerhaft blockiert. Das Icon erscheint nach dieser Aktion rot. Soll der Account nicht mehr länger blockiert sein, klicken Sie erneut auf das Icon.
Blockiert bedeutet, dass alle bereits gesammelten Posts und neue Posts dieses Accounts in die Quarantäne wandern. Diese Posts werden auf den Geräten Ihres Projekts hiernach nicht mehr angezeigt bzw. verschwinden nach kurzer Zeit aus der Darstellung sämtlicher Geräte.
# Post blockieren
Durch einem Klick auf das Icon wird ein Post blockiert. Das Icon erscheint nach dieser Aktion rot. Soll der Post nicht mehr länger blockiert sein, klicken Sie erneut auf das Icon.
Blockiert bedeutet, dass dieser Post sich nun in der Quarantäne befindet. Dieser Post wird auf den Geräten dann nicht mehr angezeigt bzw. verschwinden nach kurzer Zeit aus der Darstellung sämtlicher Geräte.
# Post löschen
Durch einem Klick auf das Icon wird der Post unwiederbringlich aus dem System gelöscht und verschwindet auch aus dieser Übersicht.
Achtung:
- Es findet keine Rückfrage statt. Der Post wird sofort und unwiederbringlich gelöscht!
# Quarantäne
Alle Posts, die vom System als möglicher Spam eingestuft wurden oder die Sie manuell blockiert haben, finden Sie in der Menüleiste unter dem Eintrag Quarantäne.
Die Quarantäne von Posts erfolgt in Abhängigkeit der gewählten Social-Media-Plattform. Im unteren Bild sind zwei Social-Media-Plattformen eingebunden: Twitter und Instagram. Mit einem Klick auf den entsprechenden Reiter können Sie die Quarantäne der jeweiligen Plattform verwalten.
Hinweis
- Das System erkennt mittels erprobten maschinellen Lernverfahren, ob ein Post zu hoher Wahrscheinlichkeit Spam ist oder von einem Bot (automatisierter Account) abgesetzt wurde.
- Kontaktieren Sie unser Support-Team (opens new window), wenn Sie mehr darüber erfahren möchten, wie wir Sie und Ihre Gäste vor unerwünschten Inhalten schützen können.
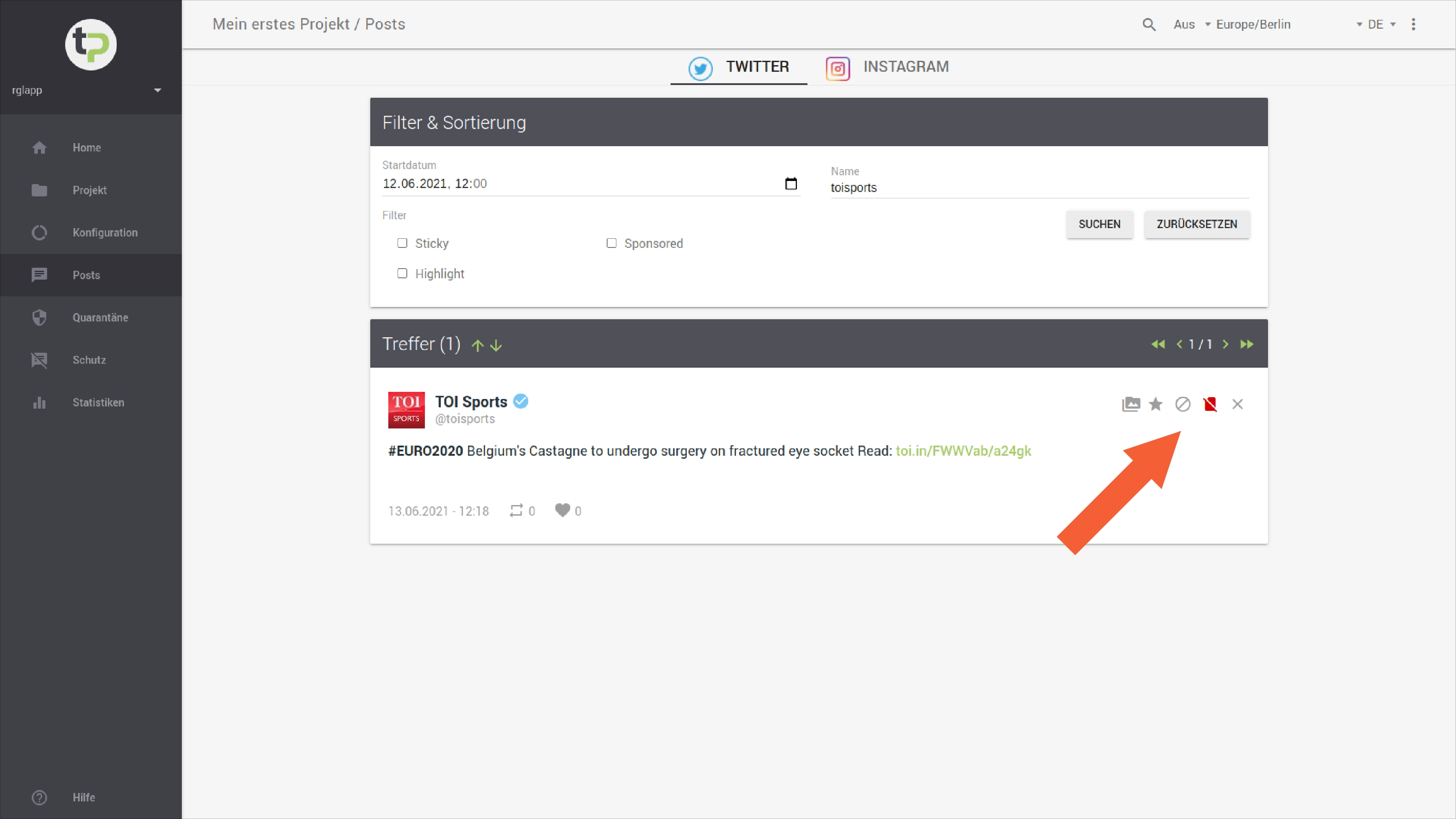
In der oberen rechten Ecke befinden sich vier Buttons, die zur Moderation von Posts genutzt werden können.
# Bild anzeigen
Verfügt der Post über ein angehängtes Bild, erkennen Sie dies an dem Icon . Mit einem Klick auf das Icon werden Sie zum Originalpost der Social-Media-Plattform weitergeleitet und können so den Inhalt prüfen.
# Post zulassen
Vielleicht finden Sie in der Quarantäne einen Post, den Sie dennoch anzeigen möchten. Durch einen Klick auf das Icon wird dieser Post freigegeben und wird auf den Tweet-Points angezeigt. Der Post wird dann ohne rote Markierungen in der Übersichtsseite aller Posts angezeigt.
# Account blockieren
Nach Klick auf das Icon wird der Account, der diesen Post abgesetzt hat, blockiert. Das Icon erscheint dann rot. Soll der Account nicht mehr länger blockiert sein, klicken Sie erneut auf das Icon.
Blockiert bedeutet, dass alle bereits gesammelten Posts und auch alle neue Posts dieses Accounts sofort in die Quarantäne wandern. Diese Posts werden auf den Geräten dann nicht mehr angezeigt bzw. verschwinden nach kurzer Zeit aus der Darstellung sämtlicher Geräte.
# Post löschen
Durch Klick auf das Icon wird der Post aus dem System gelöscht und verschwindet aus der Übersicht.
Achtung:
- Es findet keine Rückfrage statt. Der Post wird sofort und unwiederbringlich gelöscht!
Das Moderieren von Tweets kann sehr zeitaufwendig sein. Wenn Sie sich voll und ganz auf die Durchführung Ihres Projekts verlassen möchten, übernehmen wir gerne für Tweet-Point-Kunden die Social-Media-Moderation, abgestimmt nach Ihren Vorgaben und Ihrer Netiquette.
Tipp:
- Kontaktieren Sie hierzu unser Support-Team (opens new window) oder fordern Sie noch heute ein unverbindliches Angebot mit der Zusatzoption Social Media-Moderation über unsere Website (opens new window) an.