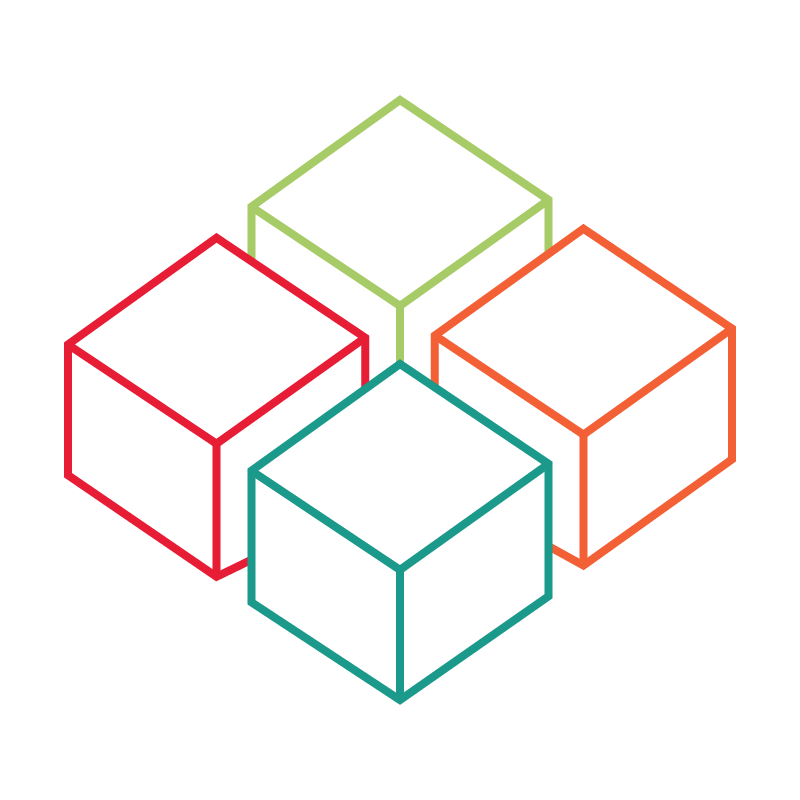# Veranstaltungen
# Allgemein
In diesem Artikel lernen Sie, wie Sie die Veranstaltungen Ihres Projekts verwalten können. Veranstaltungen können beispielsweise Vorträge, Führungen, aber auch Wandertipps sein.
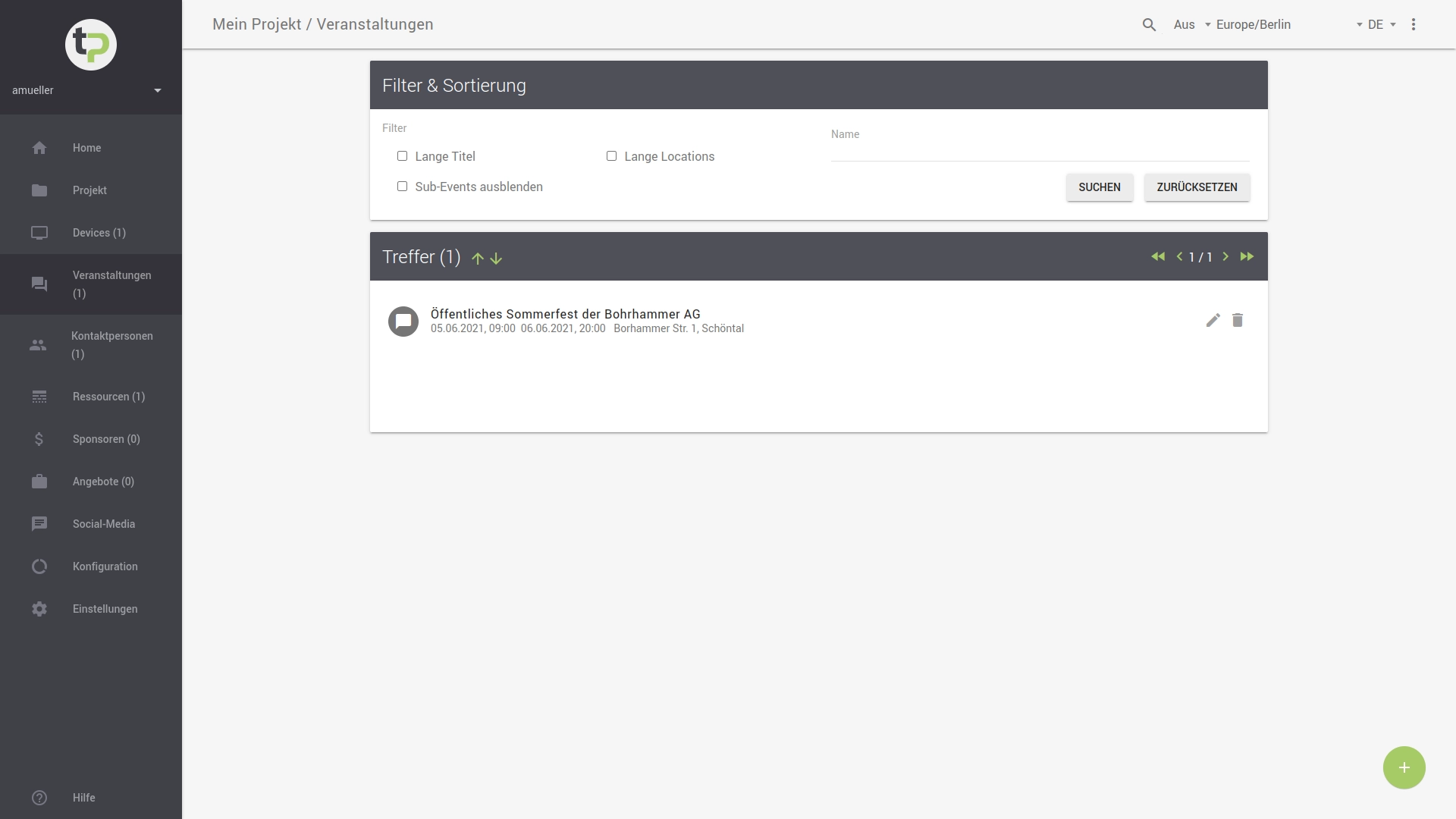
Die Veranstaltungsübersicht (Menüpunkt: ) zeigt Ihnen zunächst alle Veranstaltungen, die dem aktuellen Projekt derzeit zugeordnet sind.
Sie können im Suchfeld nach Veranstaltungen suchen. Hierzu können Sie nach Teilen des Names oder nach dem Veranstaltungsort (Standort) suchen.
Groß- und Kleinschreibung werden hierbei nicht berücksichtigt. Um den Suchvorgang zu beginnen, drücken Sie den Button SUCHEN.
Tipp:
- Zusätzlich können Sie die Veranstaltungstitel nach langen Titeln und Locations (Standorten) filtern.
- Die Filterung kann hilfreich sein, wenn Sie gezielt nach Veranstaltungen suchen möchten, die auf der Anzeige der Tourist-Points möglicherweise zu Zeilenumbrüchen oder Überläufen führen könnten.
Die Übersicht kann zusätzlich nach Hauptevents (`Sub-Events ausblenden) gefiltert werden. Mehr zu Haupt- und Unterevents erfahren Sie in diesem Abschnitt.
Sämtliche Filter oder Sucheingaben können Sie mit dem Button ZURÜCKSETZEN löschen.
Hiernach werden wieder sämtliche Veranstaltungen angezeigt.
Die Veranstaltungen werden nach den Namen alphabetisch absteigend sortiert. Mithilfe der Hoch-/Runter-Pfeile können Sie die Sortierreihenfolge ändern.
Beachten Sie, dass Sie mit den < bzw. > Symbolen durch die Trefferliste navigieren können,
um weitere Veranstaltungen unter den vorgegebenen Suchkriterien aufzulisten.
# Veranstaltung anlegen
Eine neue Veranstaltung können Sie über einen Klick auf den +-Button rechts unten in der Ecke hinzufügen.
Es öffnet sich eine neue Ansicht zur Eingabe der Daten:
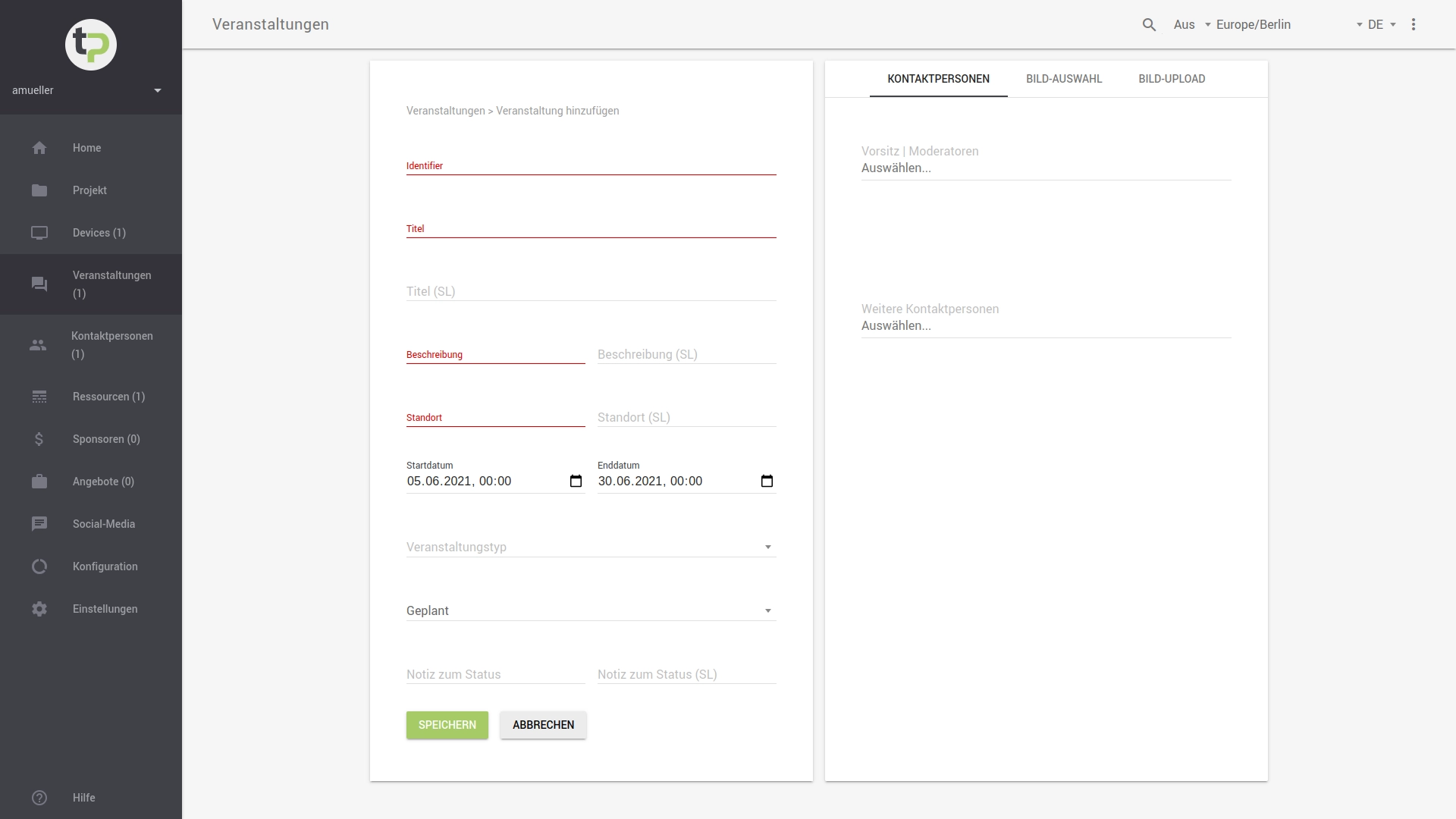
Für jede Veranstaltung müssen Sie folgende Angaben machen:
- Identifier mit dem Sie die Veranstaltung eindeutig bezeichnen können.
- Titel Ihrer Veranstaltungen, der auf dem Tourist-Point prominent angezeigt werden soll.
- Beschreibung, die zu Ihrer Veranstaltung angezeigt werden soll.
Tipp:
Je nach Gestaltung Ihres Layouts ist Ihre Beschreibung möglicherweise zu lang und wird nicht vollständig dargestellt. Nutzen Sie hierzu die Vorschau, um die gewünschte Darstellung einer Veranstaltung zu überprüfen.
- Standort (Location) an der Ihr Veranstaltung stattfindet.
- Start- und Enddatum Ihrer Veranstaltung.
- Die Veranstaltungsgruppierung ermöglicht es, sofern Sie ein Layoutelement vom Typ
Event-Lanebenutzen möchten, mehrere Veranstaltungen auf dem Tourist-Point kompakt untereinander dazustellen. Hierzu ist eine spezielle Eingabereihenfolge notwendig. Kontaktieren (opens new window) Sie für weitere Details unser Supportteam. - In der Auswahlliste Veranstaltungstyp können Sie aus verschiedenen, vorkonfigurierten Typen auswählen.
- In der Status-Auswahlliste könnten Sie auswählen, ob die Veranstaltung wie geplant stattfindet.
Geplantist daher bereits vorausgewählt. Falls die Veranstaltung verschoben werden soll, z.B. aufgrund von kurzfristigen Programmänderungen oder Änderungen hinsichtlich des Veranstaltungsortes, können Sie dies über die AuswahlVerschobenkennzeichnen. Findet die Veranstaltung nicht statt, wählen SieAbgesagt. - Im Eingabefeld Notiz zum Status können Sie einen Text angeben, der Ihren Gästen im Falle einer verschobenen oder abgesagten Veranstaltung noch zusätzlich angezeigt werden soll.
Hinweis:
Wurde eine Veranstaltung abgesagt, sollten Sie es nicht einfach aus dem Tourist-Point-Verwaltungssystem löschen, denn Ihre Gäste sollten darüber informiert werden, sodass Sie nicht umsonst den ursprünglichen Veranstaltungsort aufsuchen.
Tourist-Point bietet Ihnen hierfür die Status-Auswahlliste an. Wurde eine Veranstaltung abgesagt, wird diese Änderung optisch sichtbar sofort auf dem Tourist-Point aktualisiert und Ihre Gäste sind informiert.

Tipp:
Sollen der Titel der Veranstaltung, Beschreibung, Standort oder die Status Notiz nicht nur auf Deutsch,
sondern auch in einer zweiten Sprache (SL), können Sie diese Angaben unter
Titel (SL), Beschreibung (SL), Standort (SL) oder Notiz zum Status (SL) vornehmen.
Dies waren die Grunddaten zu einer Veranstaltung. In der rechten Hälfte der Ansicht können Sie gleich weitere Einstellungen zu Kontaktpersonen oder Bildern vornehmen.
Sie können jedoch die Veranstaltung zunächst einmal mittels des Buttons SPEICHERN abspeichern und zu einem späteren Zeitpunkt weitermachen.
# Kontaktperson(en) zuordnen
Der Reiter KONTAKTPERSONEN ermöglicht es Ihnen, gleich bei der Erstellung einer Veranstaltung vorhandene Kontaktpersonen der Veranstaltung zuzuordnen.
Tourist-Point sieht zwei Arten von Kontaktpersonen vor: Vorsitz | Moderatoren und Weitere Kontaktpersonen.
- Moderatoren sind üblicherweise Hauptveranstaltungen zugeordnet, d.h. einer Hauptveranstaltung sind keine weiteren Referent*innen zugewiesen.
- Im Falle einer Paneldiskussion oder eines Workshops mit Vorsitzenden und vielen Kontaktpersonen,
können Sie diese unter
Weitere Kontaktpersonenauswählen.
Klicken Sie hierzu in das Eingabefeld auf Auswählen. es öffnet sich eine Liste mit allen Kontaktpersonen.
Sie können nun entweder durch die Liste scrollen oder direkt beginnen, den Namen einzutippen.
Die Auswahlliste beschränkt sich dann auf die angegebenen Buchstaben.
Haben Sie die passende Person gefunden, klicken Sie auf den Eintrag in der Liste.
# Veranstaltungsbild zuordnen
Manche Darstellungen auf dem Tourist-Point ermöglichen es, dass Veranstaltungen mit einem ansprechenden Bild angezeigt werden.
Ein bereits in das Verwaltungssystem hochgeladenes Bild können Sie unter dem Reiter BILD-AUSWAHL auswählen.
In das Eingabefeld Dateiname können Sie den Namen der Datei eingeben.
Sobald Sie anfangen Buchstaben einzutippen, werden ihnen die Ihnen in diesem Projekt zur Verfügung stehenden Bilder,
die zur Eingabe passen, in einer Auswahlliste angezeigt.
Möchten Sie eines neues Bild hochladen, klicken Sie auf den Reiter BILD-UPLOAD und dann auf den Button AUSWÄHLEN.
Das eingeblendete Dialogfenster zeigt Ihnen alle Dateien auf Ihrem lokalen Gerät.
Achtung:
Die Dateigröße des Bildes darf die eingeblendete Vorgabe (in MB) nicht überschreiten.
Wählen Sie hier ein Bild oder eine andere Mediendatei eines unterstützten Formats aus. Diese wird anschließend in der aktuellen Ansicht über in Form einer Vorschau dargestellt.
Hinweise:
- Setzen Sie die Szene in gutes Licht, indem Sie einen gut passenden Ausschnitt wählen.
- Die Auswahl des sichtbaren Bereichs können Sie durch Ziehen des Bildes auswählen.
- Über das Mausrad können Sie den Grad der Vergrößerung angepassen.
Mit dem Button SPEICHERN wird die Veranstaltung Ihrem Projekt hinzugefügt. Beachten Sie:
Der Button wird erst aktiv, wenn alle notwendigen Eingaben gemacht worden sind.
Sollten Sie notwendige Angaben vergessen haben, weist Sie das System darauf hin.
# Kontaktpersonen ändern
Haben Sie einer Veranstaltung noch keine Kontaktpersonen zugewiesen oder wollen die Zuweisungen ändern, gehen Sie hierfür zunächst in den Änderungsdialog einer Veranstaltung (vgl. hier).
Der Reiter KONTAKTPERSONEN ermöglicht es Ihnen, bereits in Ihrem Projekt vorhandene Kontaktpersonen der Veranstaltung
(neu) zuzuordnen. Die Rollen der Personen können Sie ebenfalls geeignet anpassen.
Vergessen Sie nicht, Ihre Änderungen mit einem Klick auf den Button SPEICHERN zu übernehmen.
# Veranstaltung ändern
Alle Angaben können Sie jederzeit ändern. Diese Änderungen werden auch sofort aktiv und auf dem Tourist-Point ebenfalls aktualisiert.
Um die Veranstaltung zu ändern, haben Sie zwei Möglichkeiten:
- Sie können in der Veranstaltungsübersicht bei einem Eintrag auf klicken.
- Sie wählen eine Veranstaltung in der Übersicht aus und gelangen so in die Detailansicht. Auch hier gibt es ein -Symbol oben rechts in der Ecke. Dieses führt Sie zum Änderungsdialog.
Die Eingabefelder und Auswahllisten sind dieselben wie auch im Dialog zum Neuanlegen einer Veranstaltung.
Vergessen Sie nicht, Ihre Änderungen mit dem Button SPEICHERN zu übernehmen.
# Status anpassen
Tourist-Point hilft Ihnen, auf kurzfristige Änderungen in Ihrem Programmablauf zu reagieren. Verschiebt sich beispielsweise Ihre Veranstaltung um eine Stunde oder ändert sich der Raum, so können Sie dies Ihren Gästen ohne viel Aufwand mitteilen. Die Änderungen werden sofort wirksam und auf den Tourist-Points angezeigt.
Gehen Sie hierzu in den Änderungsdialog einer Veranstaltung (vgl. hier, Punkte 8 und 9).
Tipp:
Wurde eine Veranstaltung abgesagt, sollten Sie es nicht einfach aus dem Tourist-Point-Verwaltungssystem löschen, denn Ihre Gäste sollten darüber informiert werden, sodass Sie nicht umsonst den ursprünglichen Veranstaltungsort aufsuchen und sich eventuell frühzeitig nach Alternativen umsehen können.
Tourist-Point bietet Ihnen hierfür die Status-Auswahlliste an. Wurde eine Veranstaltung abgesagt, wird diese Änderung optisch sichtbar sofort auf dem Tourist-Point aktualisiert und Ihre Gäste sind informiert.
# Bild zuweisen oder zurücksetzen
Wurde einer Veranstaltung bereits ein Bild zugeordnet, so können Sie in der Detailansicht einer Veranstaltung mit dem Button die vorhandene Zuordnung zurücksetzen.
Hinweis
Keine Sorge: das Bild wird bei dieser Aktion nicht aus dem System gelöscht. Es wird lediglich die Zuweisung aufgehoben. Das heißt, sollte das Bild noch in anderen Veranstaltungen zugeordnet sein, hat dies hierauf keine Auswirkung.
Um neue Bilder hochzuladen oder die Bildzuweisung zu ändern, gehen Sie zunächst in den Änderungsdialog einer Veranstaltung.
Ein bereits in das Verwaltungssystem hochgeladenes Bild können Sie unter dem Reiter BILD-AUSWAHL auswählen.
In das Eingabefeld Dateiname können Sie den Namen der Datei eingeben, sobald Sie anfangen Buchstaben einzutippen,
werden ihnen die Ihnen in diesem Projekt zur Verfügung stehenden Bilder, die zur Eingabe passen, in einer Auswahlliste angezeigt.
Möchten Sie eines neues Bild hochladen, dann klicken Sie auf den Reiter BILD-UPLOAD.
Durch einen Klick auf den Button AUSWÄHLEN können Sie ein neues Bild auf Ihrem Rechner auswählen und hochladen.
Mit dem Button SPEICHERN werden die Änderungen an Ihrer Veranstaltung gespeichert.
# Unterveranstaltungen
# Anlegen
Eventuell sieht Ihr Programm eine Hauptveranstaltung vor, welcher mehrere Unterveranstaltungen zugeordnet sind. Ein Beispiel hierfür sind eine Vortragsreihe, für die eine Kontaktperson aus dem örtlichen Tourismusverein zur Verfügung steht. Dieser Vortragsreihe (Hauptveranstaltung) sind dann mehrere Vorträge mit unterschiedlichen vortragenden Personen zugeordnet.
Tourist-Point unterstützt Sie bei der Abbildung von solchen Zuordnungen.
Gehen Sie zuerst in die Detailansicht der Veranstaltung, die Ihre Hauptveranstaltung sein soll.
Wählen Sie hierzu eine Veranstaltung in der Übersicht aus und gelangen so in die Detailansicht.
Mit einem Klick auf das + in der rechten oberen Ecke (s. Bild), öffnen Sie den Dialog, um eine neue untergeordnete Veranstaltung anzulegen.
Dies funktioniert analog wie im Abschnitt Neue Veranstaltung anlegen beschrieben.
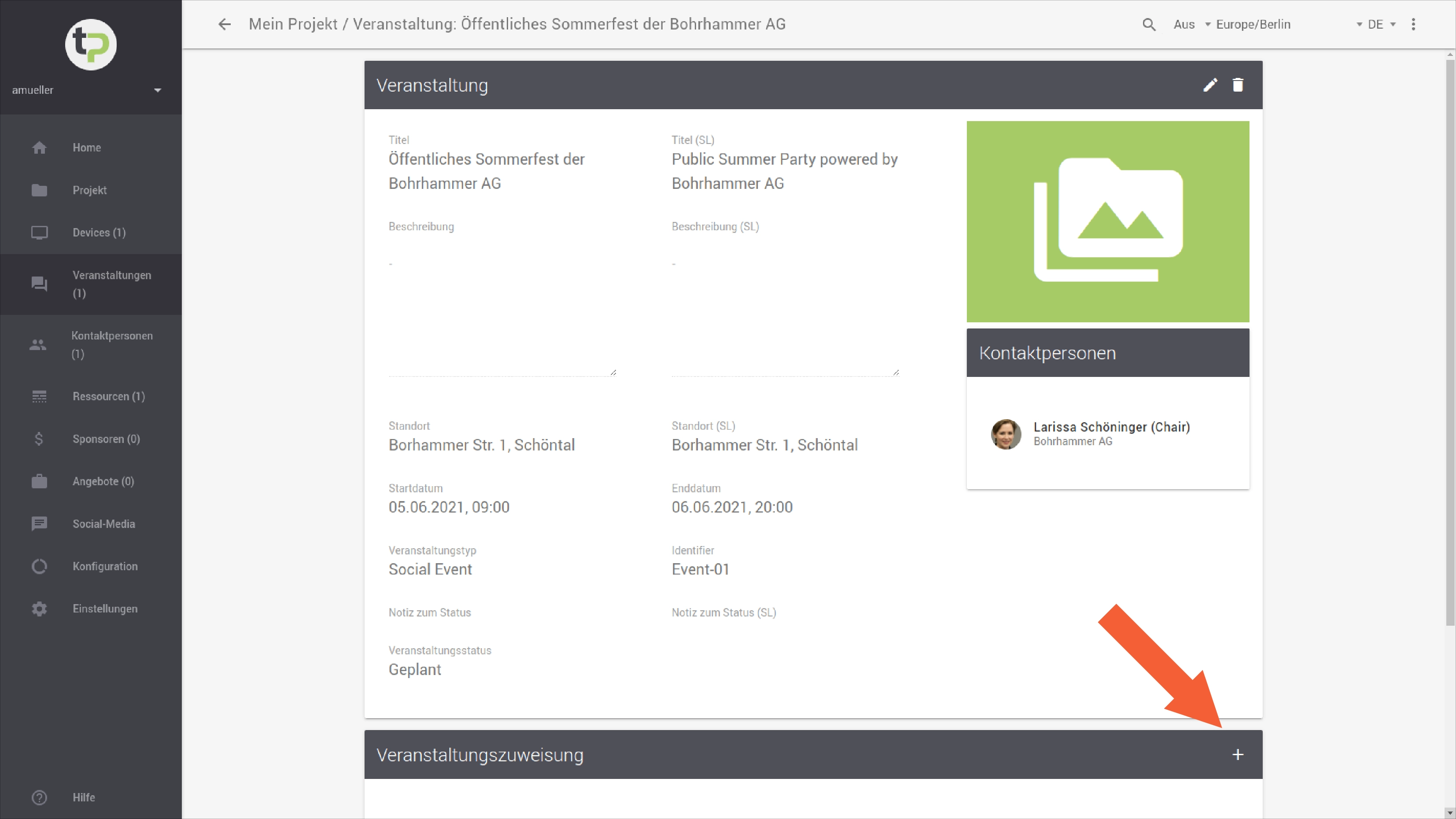
# Zuweisen
Sobald die Unterveranstaltung erfolgreich angelegt wurde, erscheint jene rechtsseitig in der Zugewiesen-Auswahlliste.
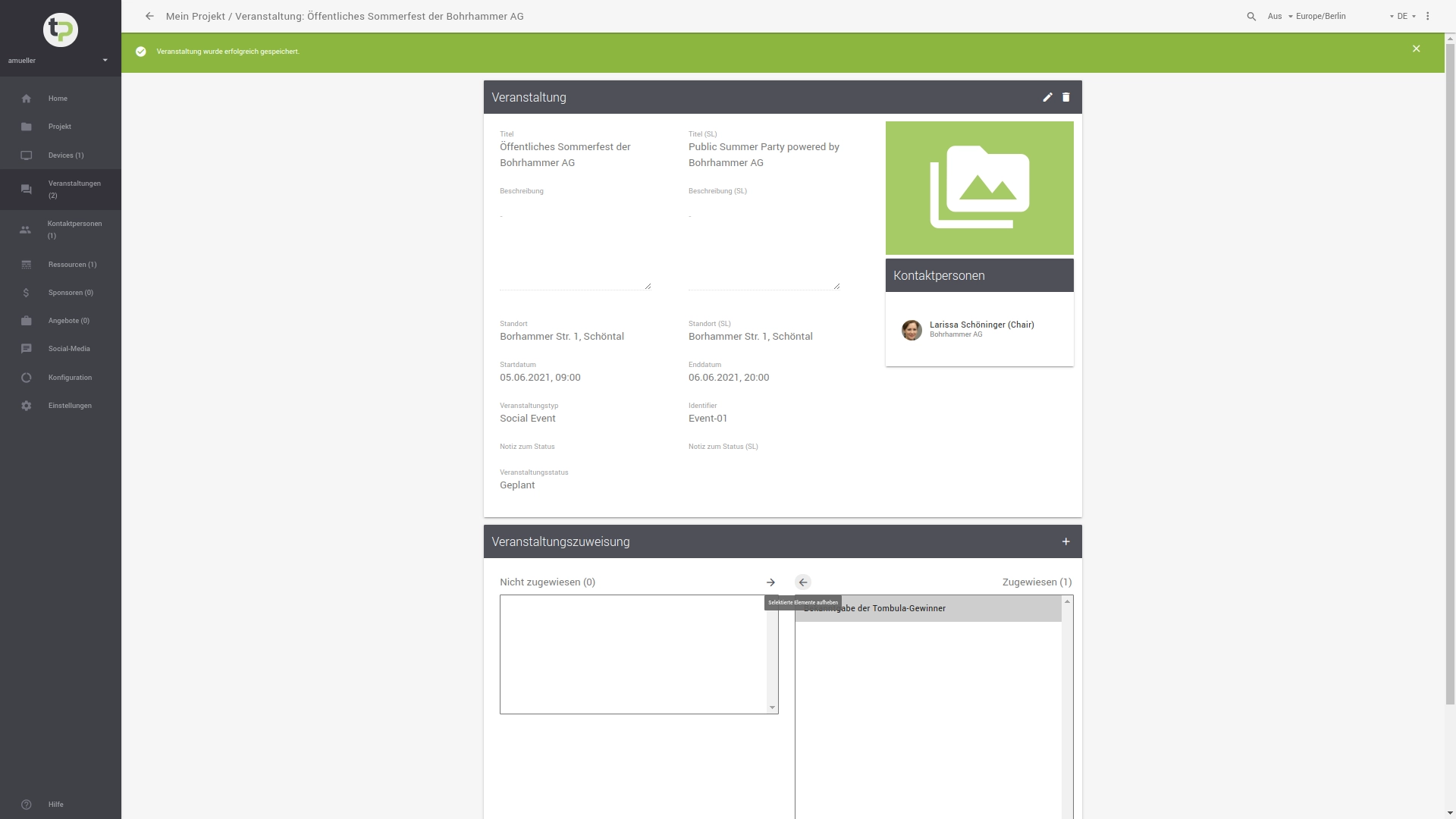
Wenn Sie diese Zuordnung aufheben möchten, wählen Sie die Veranstaltung in der Auswahlliste aus und verschieben Sie selbige durch Klick auf . Im umgekehrten Fall können Sie eine Veranstaltung durch Klick auf wieder zuordnen.
Hinweis:
Sie haben ein großes Programm mit vielen Haupt- und Unterveranstaltungen und möchten nicht alles manuell anlegen? Wir bieten auf Sie maßgeschneiderte Importer für Ihr Datenformat an, mit dem Sie Ihren Datenbestand automatisiert in das Tourist-Point-Verwaltungssystem übernehmen können.
Kontaktieren (opens new window) Sie für weitere Details unser Supportteam oder fordern Sie noch heute über unsere Website (opens new window) Ihr unverbindliches Angebot mit der Zusatzoption Automatisierter Datenimport an.
# Veranstaltung löschen
Veranstaltungen können auf zwei Wege gelöscht werden.
- Sie können in der Veranstaltungsübersicht für jeden Eintrag auf klicken.
Achtung:
Die Veranstaltung wird sofort und ohne Rückfrage des Systems gelöscht.
- Sie wählen eine Veranstaltung in der Übersicht aus und gelangen so in die Detailansicht. Auch dort gibt es ein -Icon oben rechts in der Ecke. Nach einem Klick darauf, werden Sie gefragt, ob Sie die Veranstaltung wirklich löschen möchten. Diese Aktion müssen Sie über das anschließend eingeblendete Dialogfenster bestätigen.