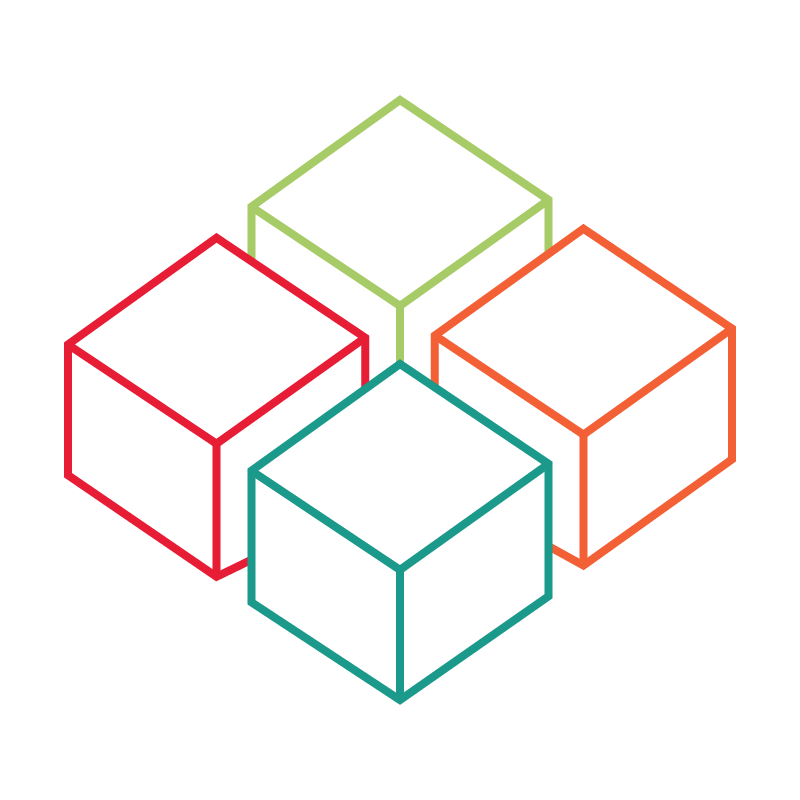# Referenten
# Allgemein
In diesem Artikel lernen Sie, wie Sie die Referent*innen innerhalb Ihres Projekts verwalten können. Referent*innen werden Events zugeordnet, die auf Ihrem Tweet-Point angezeigt werden. Dies zeigt Ihren Gästen auf einen Blick, an wen Sie sich im Fall von Fragen wenden können. Außerdem hilft dies, Ihre Region oder Stadt ein Gesicht zu geben und Kontakte persönlicher zu machen.
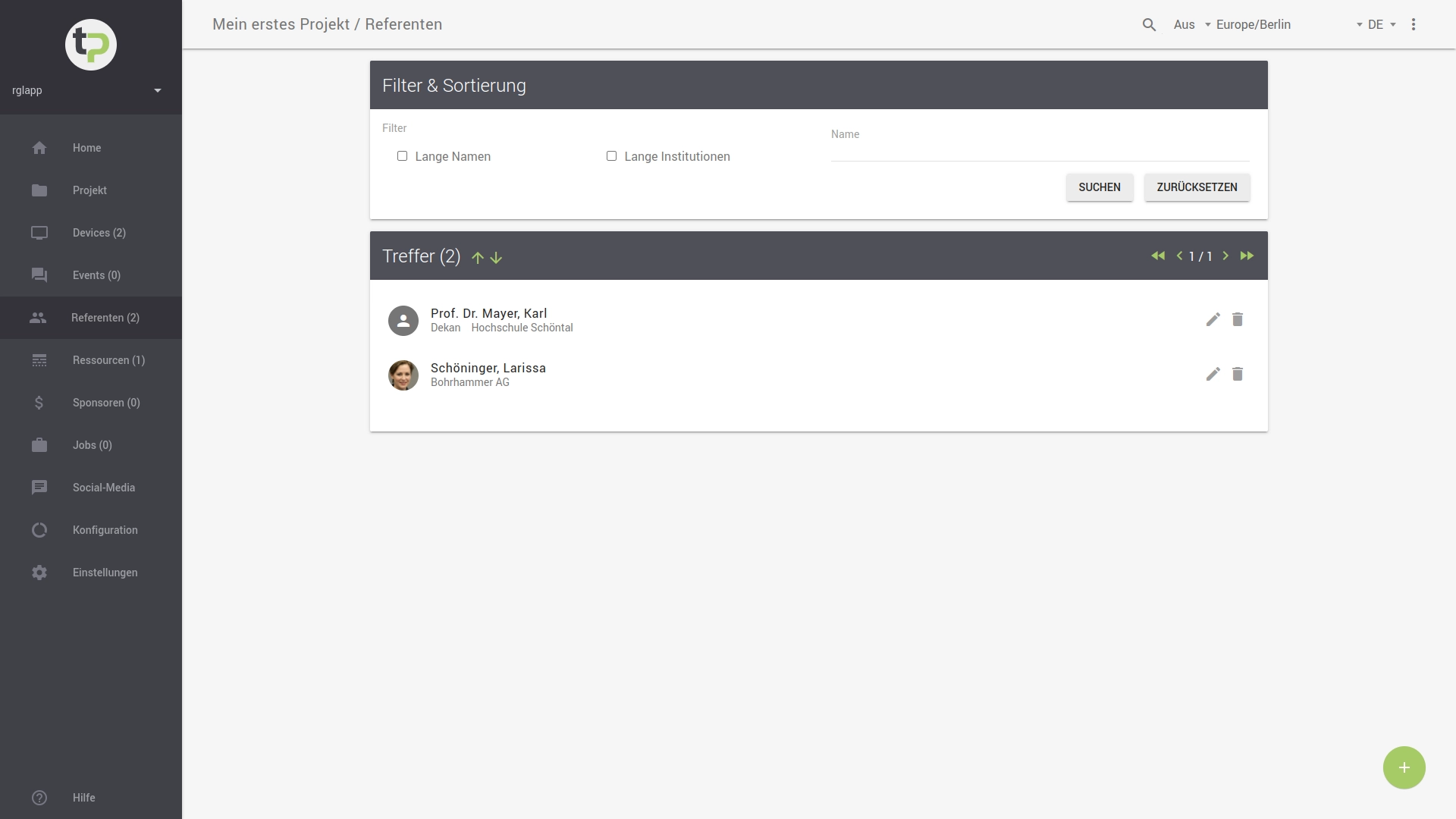
Die Übersicht (Menüpunkt: ) zeigt Ihnen zunächst alle Referent*innen, die dem aktuellen Projekt zugeordnet sind.
Sie können im Suchfeld nach Personen suchen, hierzu können Sie Teile des Vor- oder Nachnamens oder auch des Namens der
Abteilung oder Institution, zu welcher die Person gehört, suchen.
Groß- und Kleinschreibung werden hierbei nicht berücksichtigt.
Um den Suchvorgang zu beginnen, drücken Sie den Button SUCHEN.
Tipp:
Zusätzlich können Sie die Referent*innen nach langen Namen und Institutionen filtern. Die Filterung kann hilfreich sein, wenn Sie gezielt nach Personen suchen möchten.
Falls Sie Personen mit mehreren Vor- oder langen (Doppel-) Nachnamen auf der Anzeige des Tweet-Points entdeckt haben,
so können Sie dieser über die Auswahl Lange Namen sehr schnell eingrenzen.
Hierüber können Sie unerwünschte Zeilenumbrüche durch Kürzungen geeignet korrigieren.
Analog gilt dies für Namen von Abteilungen oder Institutionen: Nutzen Sie hierfür die Filteroption Lange Instititutionen.
Sämtliche Filter oder Sucheingaben können Sie mit dem Button ZURÜCKSETZEN löschen.
Hierdurch werden wieder sämtliche Einträge angezeigt.
Die Referent*innen werden nach deren Nachnamen alphabetisch absteigend sortiert.
Mithilfe der Hoch-/Runter-Pfeile können Sie die Sortierreihenfolge ändern.
Beachten Sie, dass Sie mit den < bzw. > Symbolen durch die Trefferliste navigieren können,
um weitere Personen unter den vorgegebenen Suchkriterien aufzulisten.
# Referent anlegen
Eine*n neue*n Referent*in können Sie über einen Klick auf den +-Button rechts unten in der Ecke hinzufügen.
Es öffnet sich eine neue Ansicht zur Eingabe der Daten:
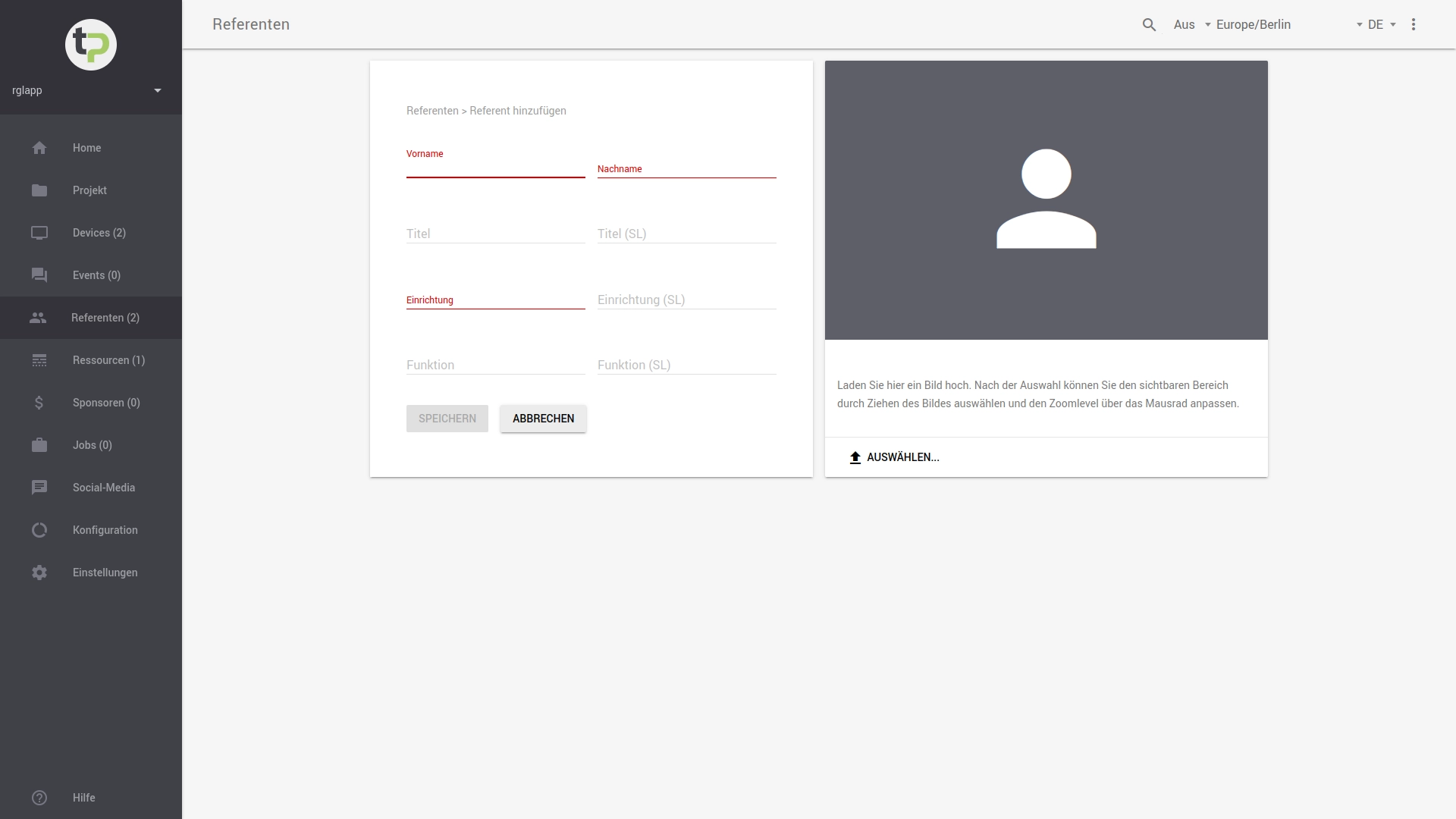
Für jede*n Referent*in müssen Sie den Vornamen, den Nachnamen, sowie deren zugehörige Institution (Einrichtung) eingeben. Optional können Sie noch einen (akad.) Titel oder eine Funktionsbezeichnung für den neuen Speaker angeben.
Tipp:
Sollen der Titel der Person, die Einrichtung oder die Funktion nicht nur auf Deutsch, sondern auch in einer zweiten Sprache (SL),
beispielsweise Englisch, dargestellt werden, können Sie diese Angaben unter Titel (SL) bzw. Einrichtung (SL) vornehmen.
# Profilbild zuweisen
Damit Ihre Gäste auch ein Bild zur Person präsentiert bekommen, können Sie mittels AUSWÄHLEN ein auf Ihrem lokalen Rechner
gespeichertes Bild zusätzlich hochladen und desneu angelegten Speakers zuweisen.
Achtung:
Die Dateigröße des Bildes darf die eingeblendete Vorgabe (in MB) nicht überschreiten.
Das eingeblendete Dialogfenster zeigt Ihnen alle Dateien auf Ihrem lokalen Gerät. Wählen Sie hier ein Bild oder eine andere Mediendatei eines unterstützten Formats aus. Diese wird anschließend in der aktuellen Ansicht über in Form einer Vorschau dargestellt.
Hinweise:
- Rücken Sie die Referent*innen ins beste Licht, indem Sie einen Ausschnitt wählen, der den Kopf der Person wie in einer Profilaufnahme darstellt.
- Die Auswahl des sichtbaren Bereichs können Sie durch Ziehen des Bildes auswählen.
- Über das Mausrad können Sie den Grad der Vergrößerung angepassen.
Mit dem Button SPEICHERN wird die Person Ihrem Projekt hinzugefügt. Beachten Sie:
Der Button wird erst aktiv, wenn alle notwendigen Eingaben gemacht worden sind.
# Detailansicht & zugewiesene Events
Die Angaben zu eine/r Referent*in können Sie einsehen, indem Sie in der Übersicht auf einen Eintrag klicken.
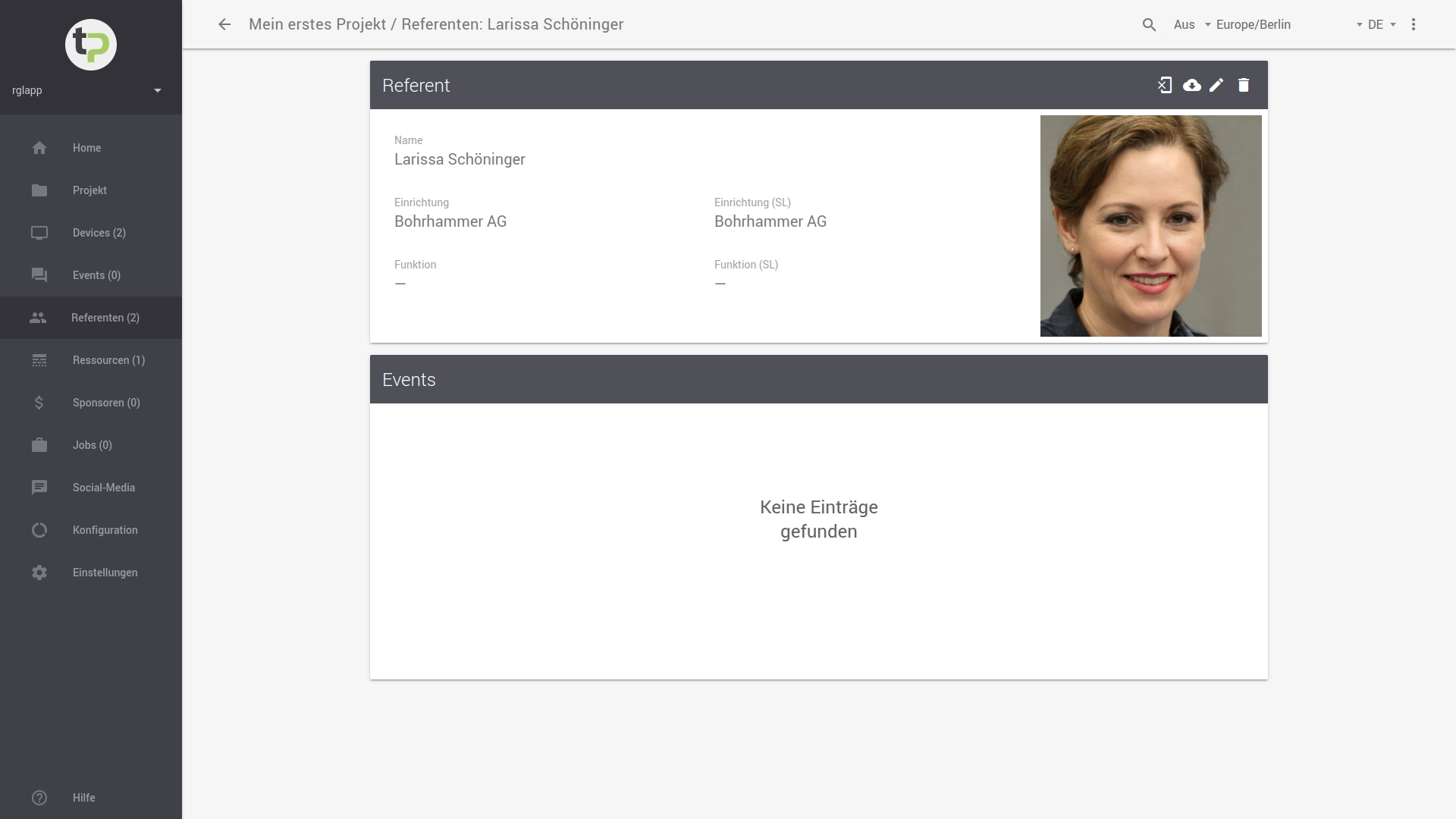
Wurden der Person bereits Events zugewiesen, werden jene in dieser Ansicht dargestellt. So können Sie einfach nachvollziehen, wann bestimmte Personen im Programmablauf eingeplant sind. Falls gewünscht können Sie aus dieser Ansicht heraus auch die Zuordnung zu einem Event mit einem Klick auf auflösen.
# Referent ändern
Alle Angaben zum Referenten können Sie jederzeit ändern. Diese Änderungen werden sofort aktiv und auf dem Tweet-Point ebenfalls zeitnah aktualisiert.
Um Informationen zu eine*r Referent*in anzupassen, haben Sie zwei Möglichkeiten:
- Sie können in der Übersicht bei einem Eintrag auf klicken.
- Sie wählen eine Person in der Übersicht aus und gelangen hierüber in die Detailansicht. Auch dort gibt es ein -Symbol oben rechts in der Ecke. Dieses führt Sie zum Änderungsdialog.
# Bild zuweisen oder zurücksetzen
Soll dem/r Referent*in ein neues bzw. anderes Bild zugewiesen werden, kann dies über die Detailansicht vorgenommen werden. Die Detailansicht erreichen Sie, indem Sie in der Übersicht aller Referent*innen auf das -Symbol neben deren Namen klicken.
In der oberen Befehlsleiste können Sie über das linke Icon , die Zuordnung zwischen Bild und Speaker aufheben (s. Markierung im nachfolgenden Bild). Diese Aktion müssen Sie über das anschließend eingeblendete Dialogfenster bestätigen.
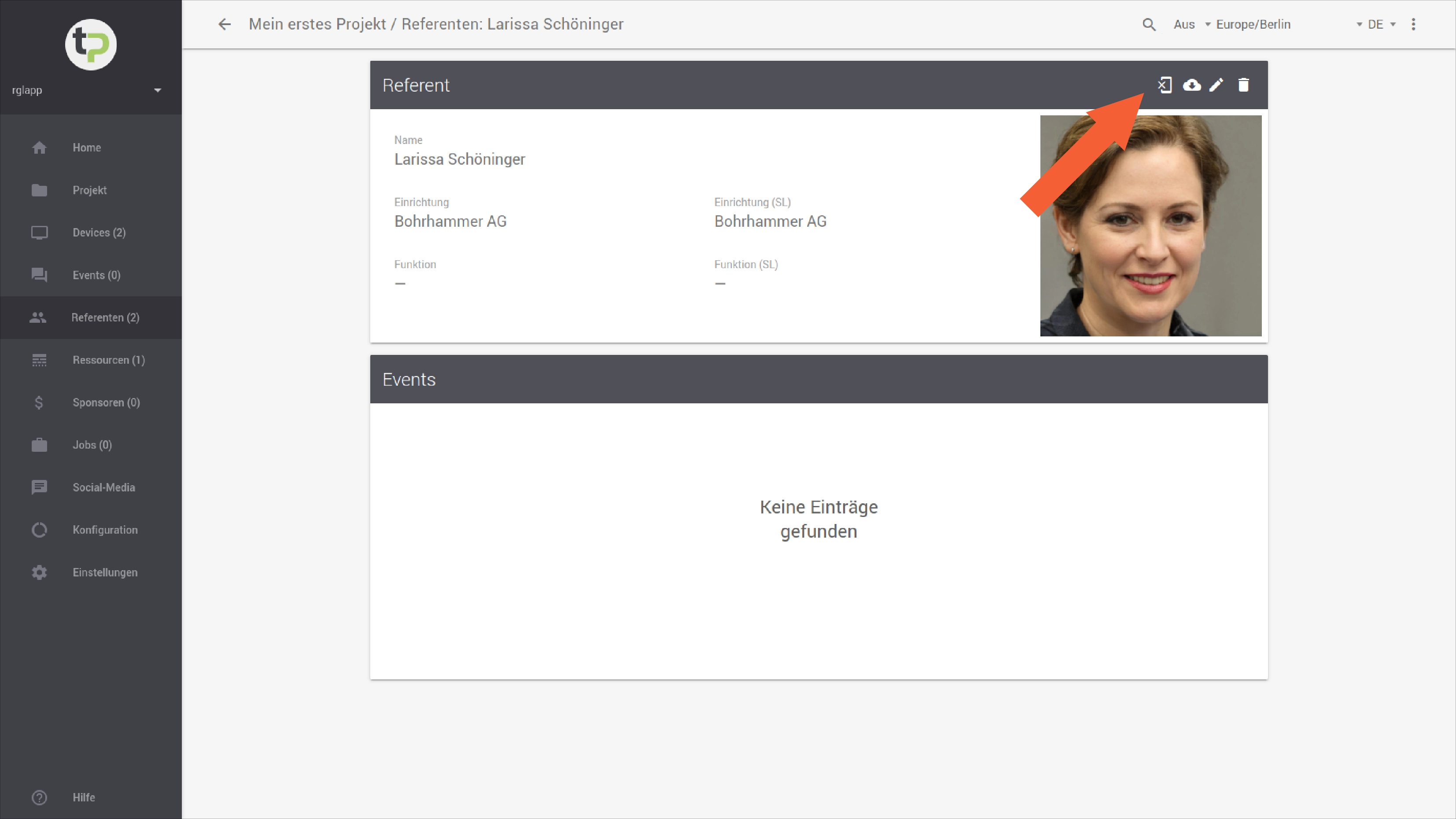
Anschließend können Sie im Änderungsdialog ein neues Bild auswählen und hochladen (vgl. Referent anlegen).
Durch einen Klick auf den Button AUSWÄHLEN können Sie ein neues Bild auf Ihrem Rechner auswählen und hochladen.
Vergessen Sie anschließend nicht, die Änderung mit SPEICHERN zu bestätigen.
# Referent löschen
Dem Projekt zugeordnete Referent*innen können auf zwei Wege gelöscht werden:
- Sie können in der Übersicht bei einem Eintrag auf klicken. Achtung: Die Person wird sofort und ohne Rückfrage des Systems gelöscht.
- Sie wählen eine Person in der Übersicht aus und gelangen hierüber in die Detailansicht. Auch dort existiert ein -Icon oben rechts in der Ecke. Nach einem Klick auf jenes, werden Sie gefragt, ob Sie den Speaker wirklich löschen möchten. Diese Aktion müssen Sie über das anschließend eingeblendete Dialogfenster bestätigen.