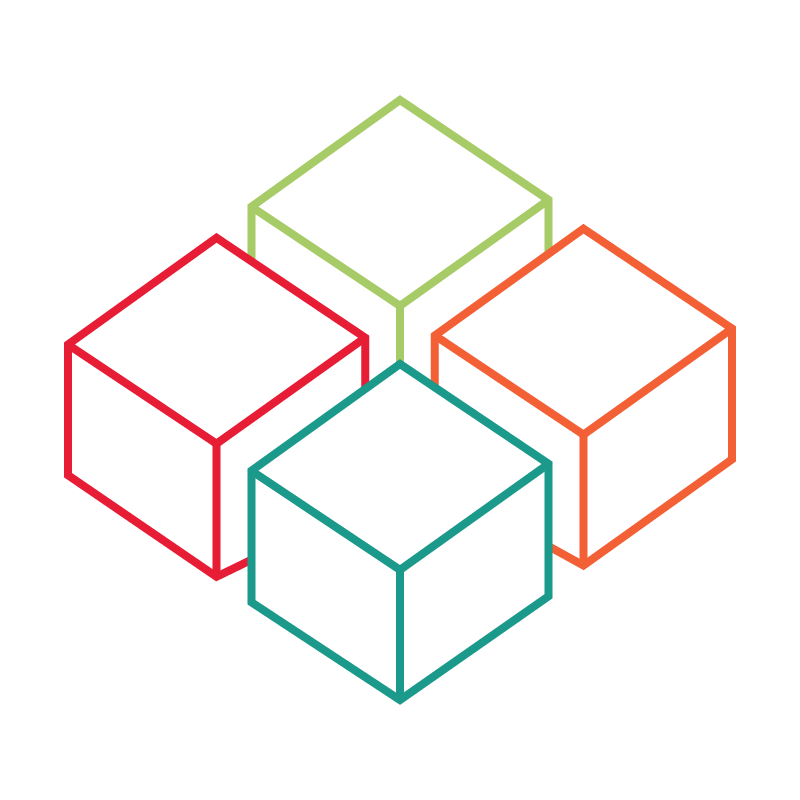# QR-Codes
# Allgemein
In diesem Artikel lernen Sie digitale Inhalte (z.B. Flyer im PDF-Format) über QR-Codes (sog. Ressourcen) mithilfe von Tweet-Point bereitzustellen. Zudem lernen Sie das Verknüpfen einer solchen Ressource mit einem Event.
Sie erreichen die Ressourcen-Verwaltung über den Menü-Punkt Ressourcen. Dort werden Ihnen eine Übersicht aller definierten Ressourcen sowie einige Filter- und Sortieroptionen angezeigt.
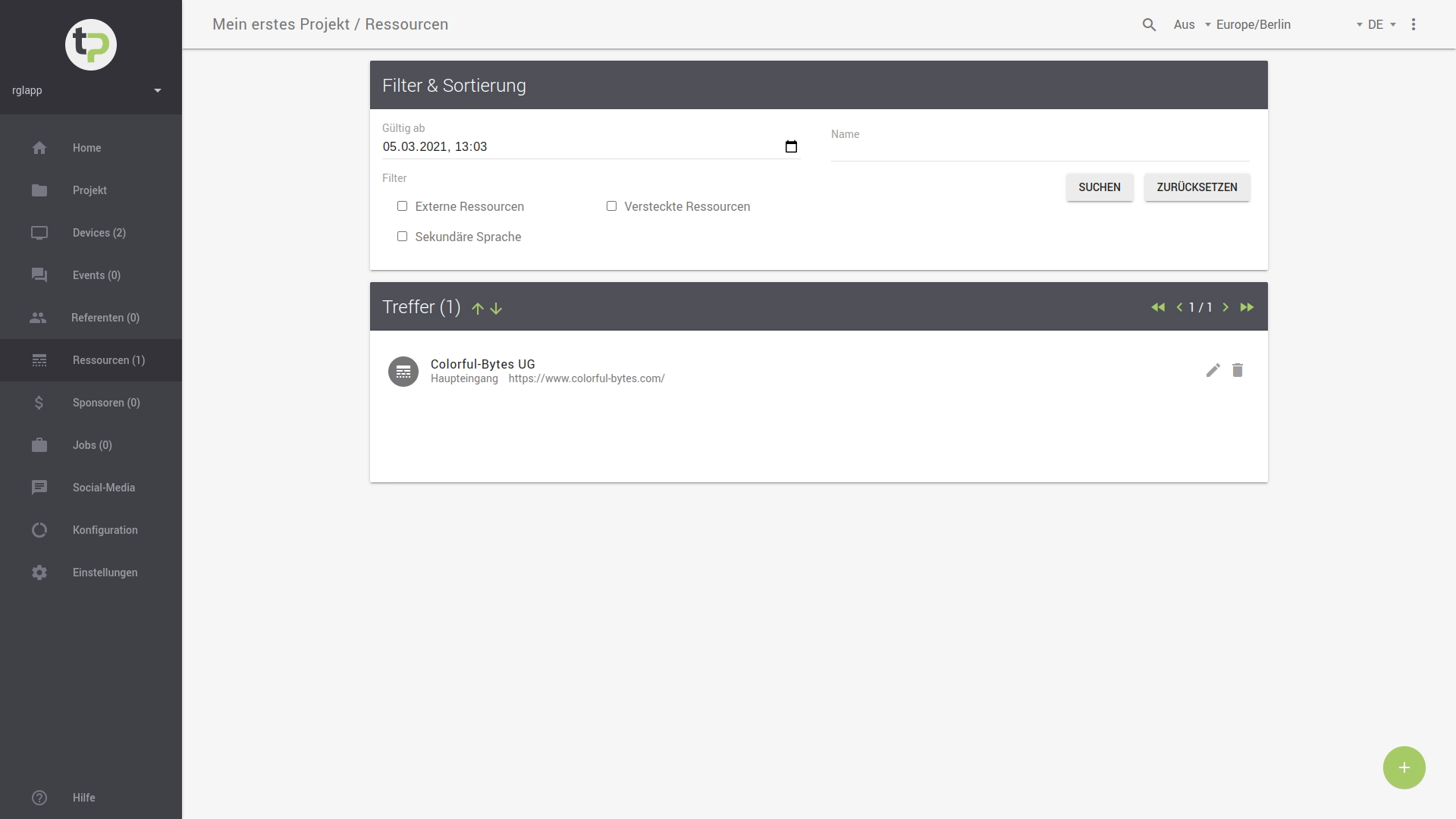
Eine Ressource zeigt immer auf einen externen Verweis (z.B. einen Link zu einer Broschüre im PDF-Format über ein eindeutige URL). Diesen Verweis ist durch Sie frei wählbar. Zudem können Sie einen Gültigkeitszeitraum für eine Ressource einstellen.
Hinweise:
Im Falle einer ungültigen oder abgelaufenen Ressource wird Ihren Gästen eine Fehlerseite beim Abruf der jeweiligen Ressource angezeigt.
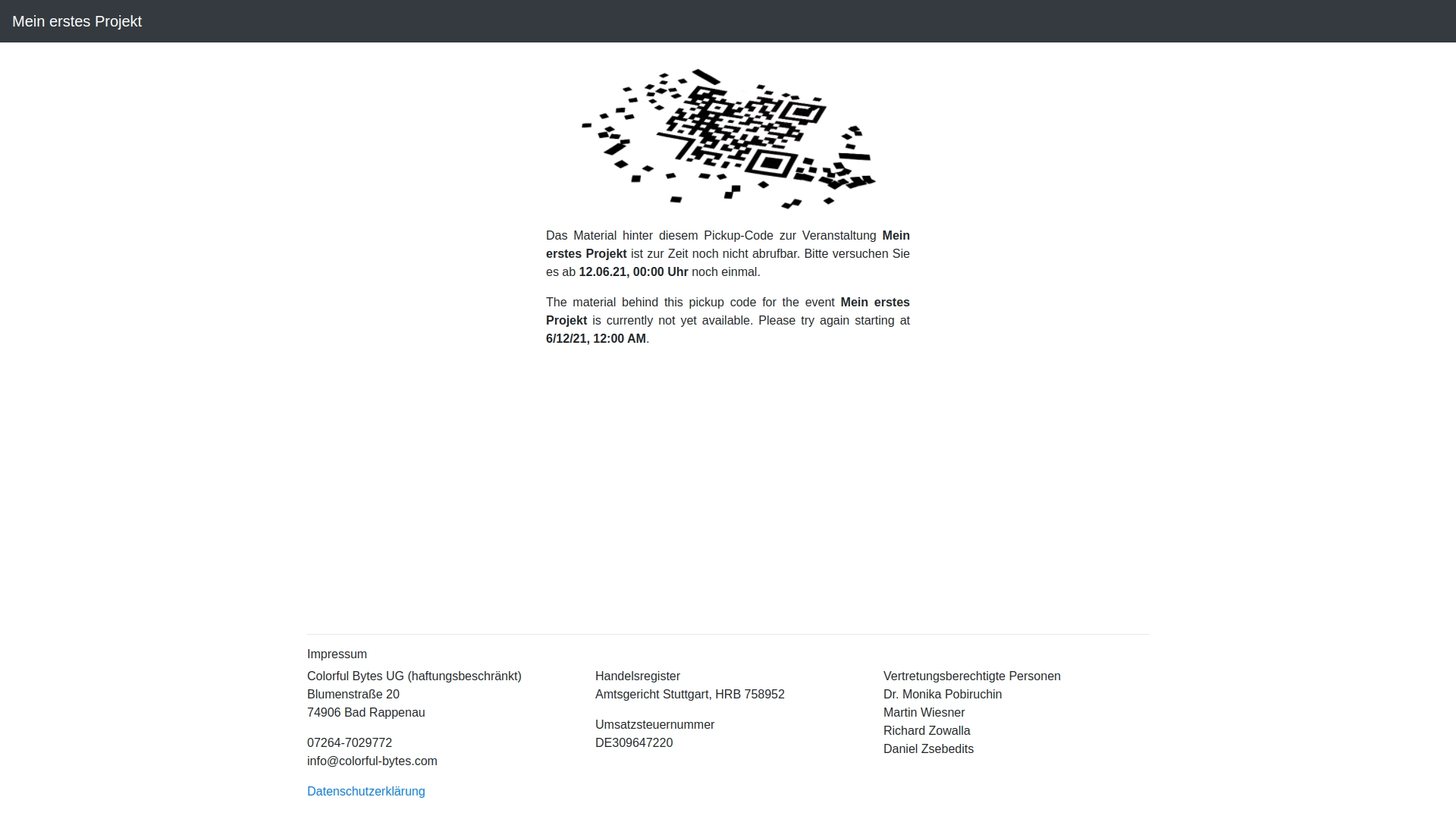
Ressourcen, die durch Tweet-Point bereitgestellt werden, verweisen immer auf eine Adresse der folgenden Form: https://qrtp.de/to/<ID>.
Wird eine Ressource abgerufen, leitet Tweet-Point den Anfragenden automatisch auf den eingestellten Zielverweis weiter.
Jeder Abruf einer Ressource wird dabei durch Tweet-Point erfasst, sodass Sie entsprechende Abrufstatistiken über die Übersichtsseite
der jeweiligen Ressource sammeln und abrufen können.
# Ressource anlegen
Eine neue Ressource können Sie über einen Klick auf den +-Button rechts unten in der Ecke hinzufügen.
Dann öffnet sich folgende Ansicht:
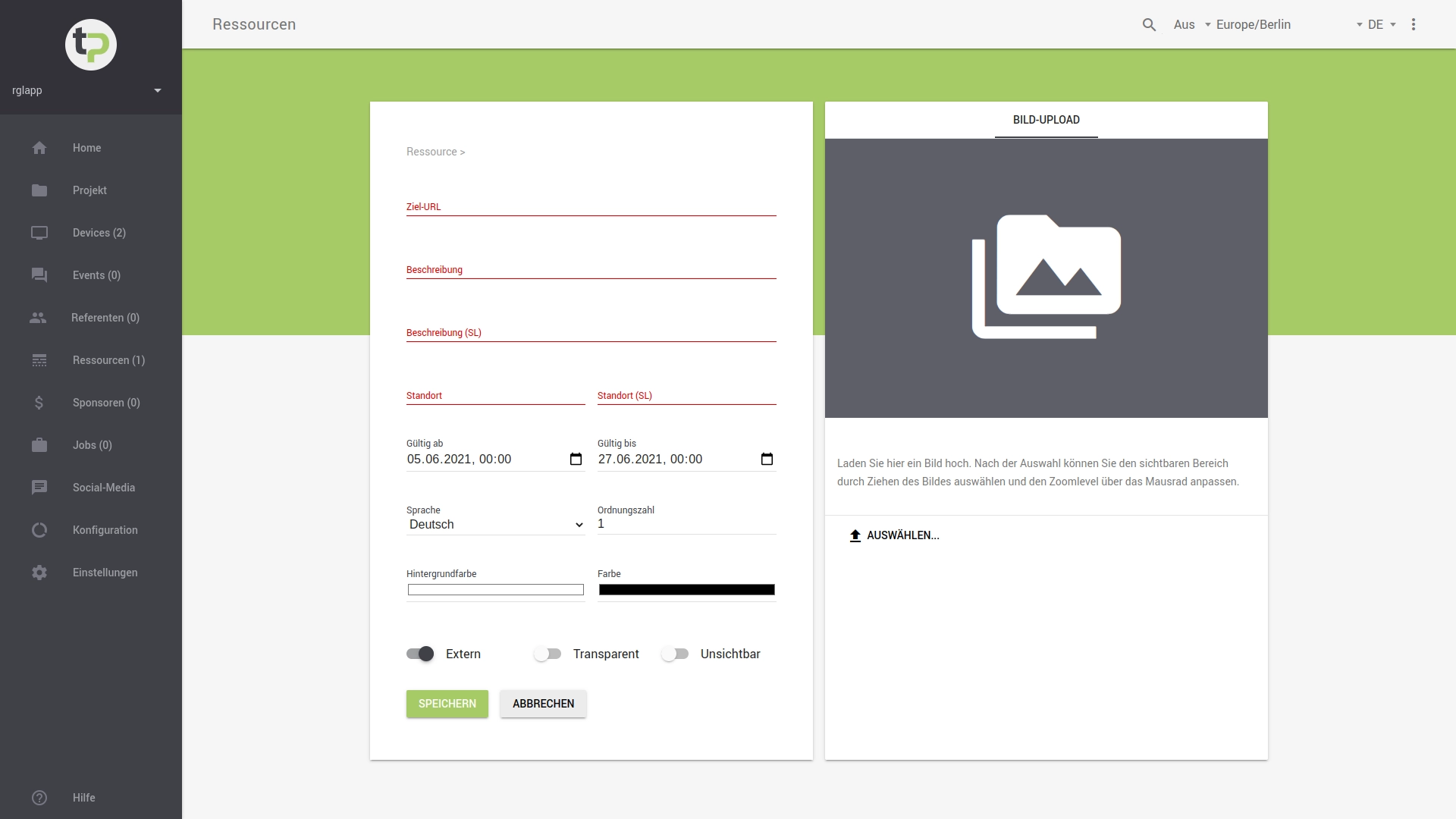
Für jede Ressource müssen Sie folgende Angaben machen:
- Verweis, der Verweis auf das Material, welches Sie per URL zur Verfügung stellen möchten,
- Beschreibung, für Sie oder Ihre Kollegen zur schnellen Nachvollziehbarkeit,
- Standort, an welchem der QR-Code platziert sein wird,
- Gültigkeitsdauer, d.h ab bzw. bis wann die Ressource abrufbar sein soll,
- eine Sprache, welche zum Material dieser Ressource passt,
- Ordnungszahl, zur Festlegung einer Reihenfolge,
- Hintergrundfarbe sowie eine Vordergrundfarbe des zu generierenden QR-Codes.
Zusätzlich haben Sie die Möglichkeit festzulegen, ob ein transparenter Hintergrund verwendet werden soll. Dies kann vorteilhaft sein, wenn Sie den generierten QR-Code für andere Zwecke digital weiterverarbeiten wollen.
Alternativ können Sie direkt ein Bildmedium (eines existenten QR-Codes) zuweisen. Beachten Sie hierbei die Hinweise zu den unterstützten Formaten für Mediendateien.
Tipp:
Die Beschreibung oder der Standort dienen nur für Sie zur Orientierung. Diese wird auf einem Layout nicht angezeigt.
Hinweis:
- Wenn Sie kein Bild bzw. einen QR-Code über
AUSWÄHLENhochladen, wird beim Speichern der Ressource automatisch ein QR-Code generiert. Diesen können Sie herunterladen oder (später) einem Event zuweisen. - Die Dateigröße des Bildes darf die eingeblendete Vorgabe (in MB) für das Projekt nicht überschreiten.
Mit dem Button SPEICHERN wird die Ressource Ihrem Projekt hinzugefügt. Der Button wird erst aktiv, sobald alle benötigten Angaben gemacht worden sind.
# Ressource ändern
Um die Eigenschaften einer Ressource zu ändern, drücken Sie auf in der Ressourcen-Übersicht.
# Abrufstatistik einsehen
Um die Eigenschaften einer Ressource sowie dazugehörige Abrufstatistiken anzuschauen, klicken Sie auf der Ressourcen-Übersichtsseite auf die Beschreibung der jeweiligen Ressource.
# Ressource einem Event zuweisen
Falls Sie digitale Inhalte direkt mit einem Event verknüpfen möchten, können Sie das entsprechende Event der Ressource direkt zuweisen:
- Folgen Sie hierzu den Schritten, um eine Ressource zu ändern.
- Ordnen Sie dem gewünschten Event zu und drücken Sie auf
SPEICHERN. - Abschließend können Sie, sofern noch nicht geschehen, Ihre Ressource einem Event zuweisen. Diese Zuweisung wird in diesem KB-Artikel beschrieben.
# Ressource löschen
Um eine vorhandene Ressource zu löschen, drücken Sie auf in der Ressourcen-Übersicht.