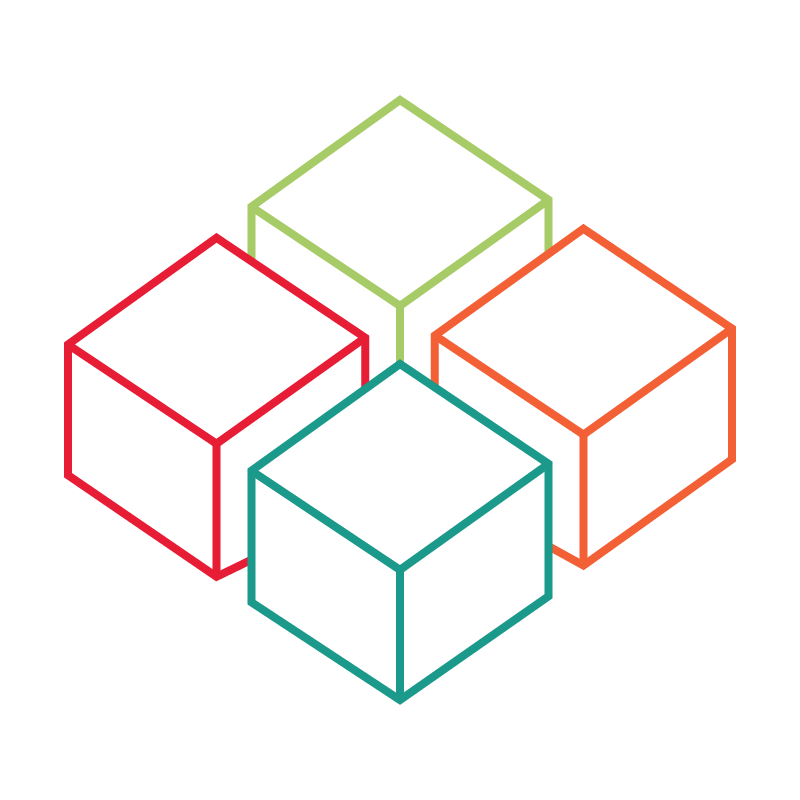# Sponsoren
# Allgemein
In diesem Artikel lernen Sie, wie Sie die Sponsoren Ihres Projekts verwalten können. Tweet-Point bietet Ihren Sponsoren während des Events erhöhte Sichtbarkeit. Die Logos der Sponsoren, aber auch deren Slogans oder Hinweise zu Messestände können in der Tweet-Point Sponsorkachel konfiguriert werden.
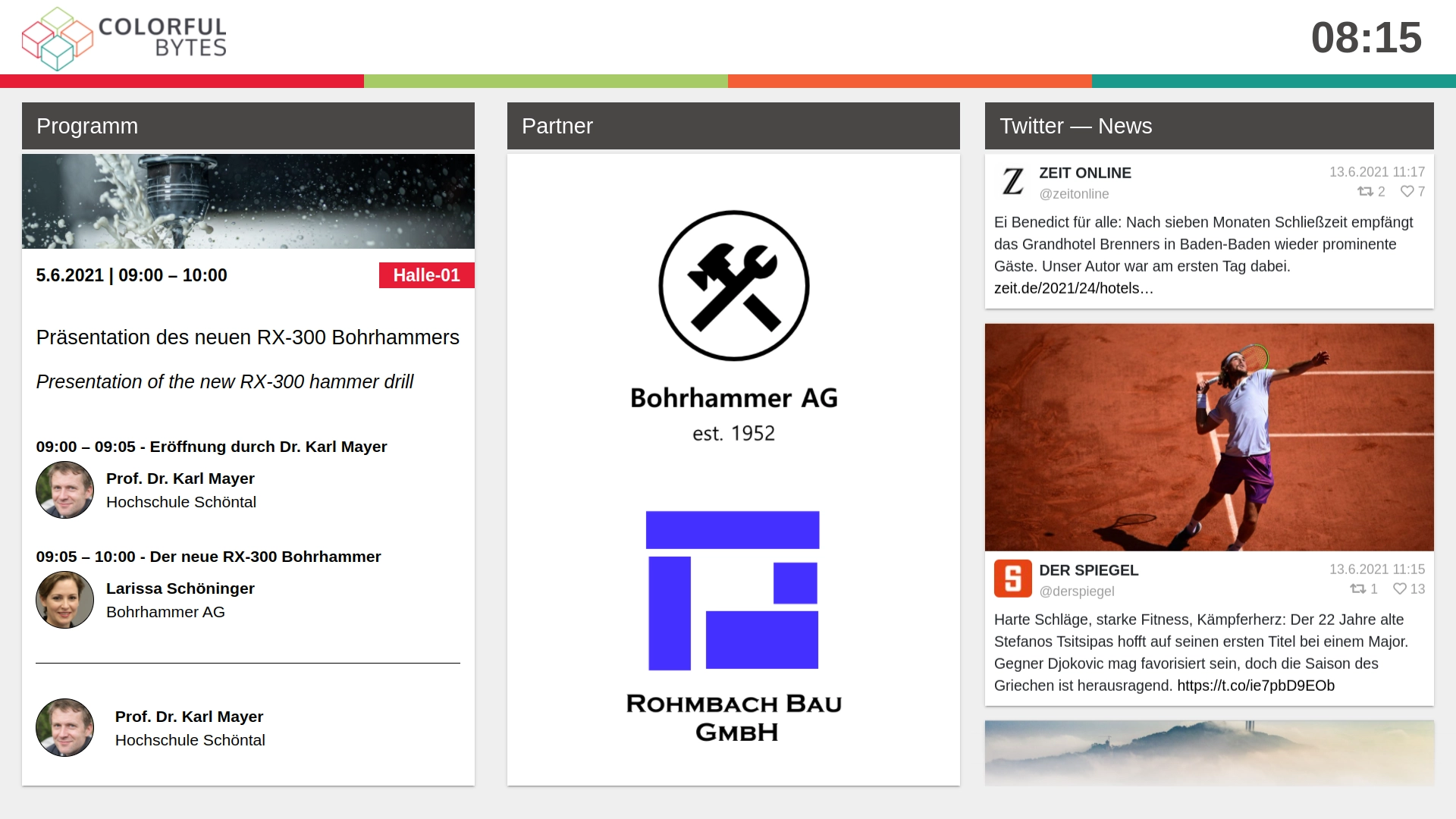
Standardmäßig sieht Tweet-Point vier Sponsorkategorien vor, welche mit unterschiedlichen Darstellungsarten und Anzeigedauern einhergehen.
Hinweis:
Falls Sie mehr über die Möglichkeiten der Sponsorplatzierung erfahren möchten, wenden Sie sich an unser Team. Wir bilden auch Ihr Sponsoringkonzept individuell ab!
Diese Funktionalität kann als zusätzliches Paket für Tweet-Point gebucht werden. Besuchen Sie unsere Website (opens new window), um ein unverbindliches Angebot anzufordern.
# Übersicht über Sponsoren
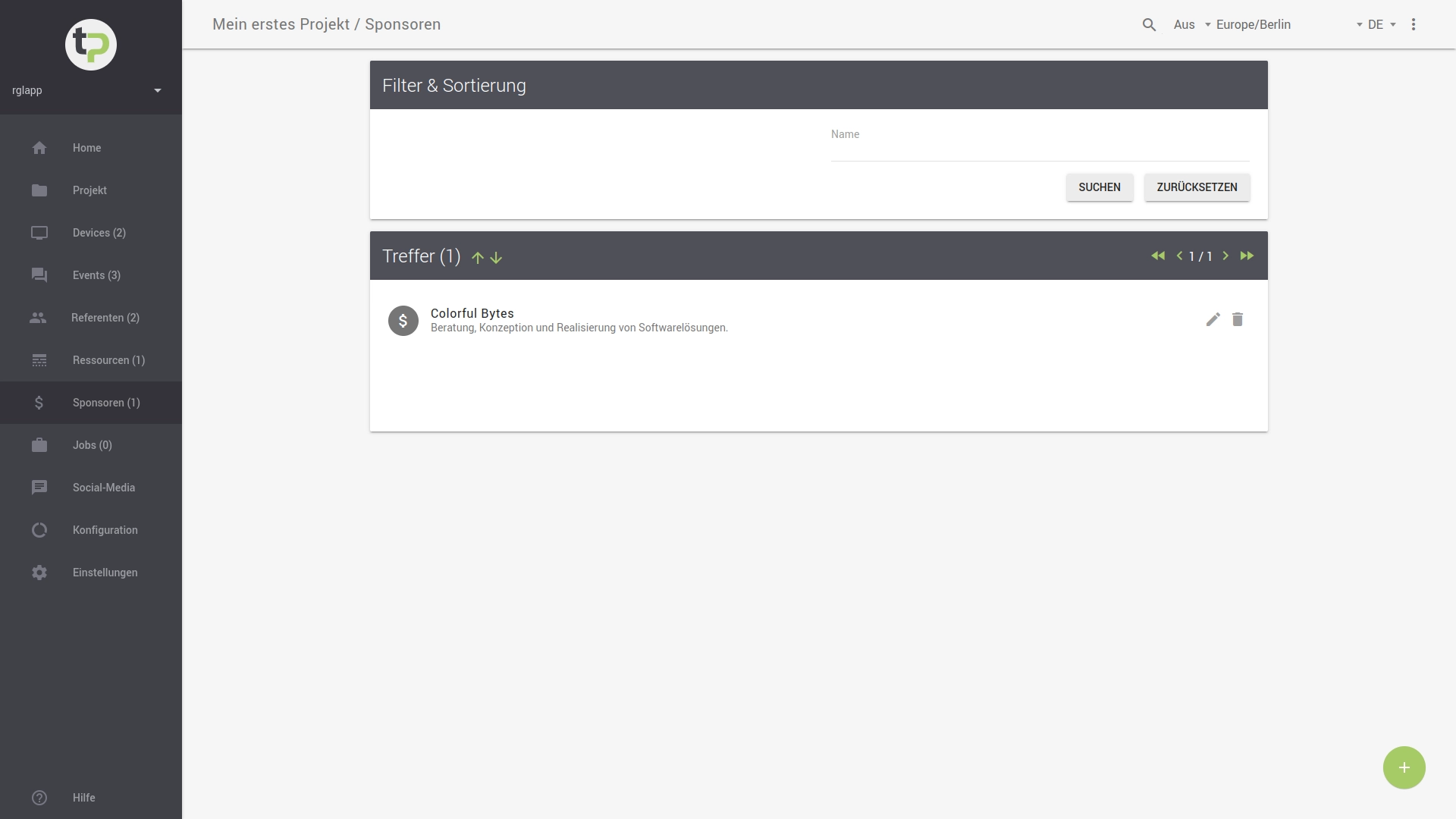
Die Übersicht (Menüpunkt: ) zeigt Ihnen zunächst alle Sponsoren, die dem Projekt bereits zugeordnet sind.
Sie können im Eingabefeld nach Sponsoren suchen: Hierzu können Sie nach Teile des Names oder nach dem Slogan des Sponsors suchen.
Groß- und Kleinschreibung werden hierbei berücksichtigt. Um den Suchvorgang zu beginnen, drücken Sie den Button SUCHEN.
Die Sucheingabe können Sie mit dem Button ZURÜCKSETZEN löschen, dann werden wieder alle Sponsoren angezeigt.
Die Sponsoren werden nach den Namen alphabetisch aufsteigend sortiert. Mithilfe der Pfeile können Sie die Sortierreihenfolge ändern. Mit den Vorwärts-/Rückwärts-Pfeilen können Sie durch die Sponsoren in der Ansicht durchblättern.
# Sponsor anlegen
Einen neuen Sponsor können Sie über einen Klick auf den +-Button rechts unten in der Ecke hinzufügen. Es öffnet sich ein neuer Dialog:
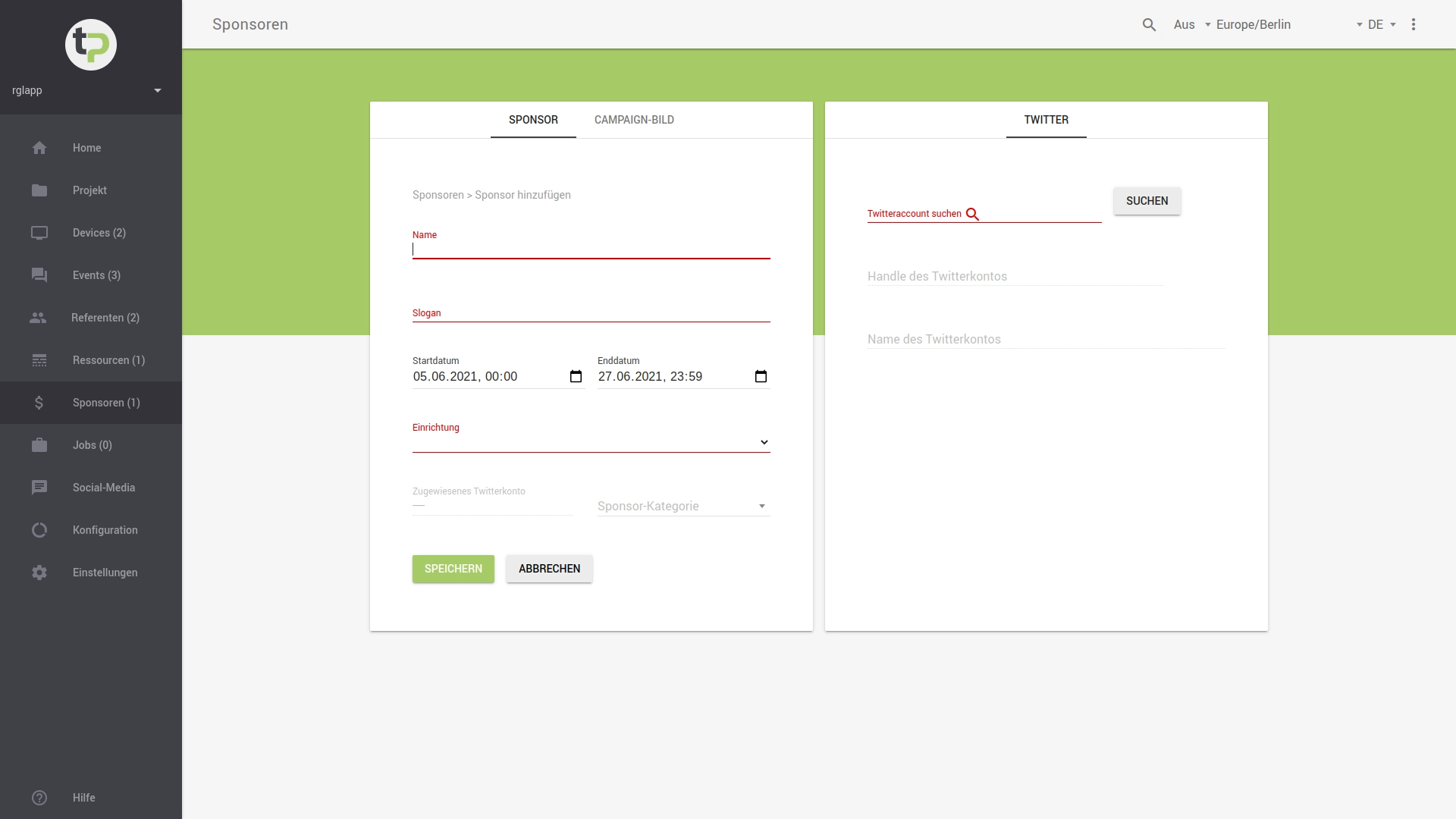
Für jeden Sponsor müssen Sie eine Reihe von Angaben machen:
- Der Name des Sponsors, der auf dem Tweet-Point angezeigt werden soll.
- Der Slogan des Sponsors, dies könnte der Firmenslogan oder Claim sein, aber zum Beispiel auch ein Hinweis auf den Messestand oder besondere Angebote.
- Das Startdatum und Enddatum gibt an, in welchem Zeitraum Ihres Projekts, der Sponsor auf den Tweet-Points präsentiert werden soll. Standardmäßig wird die Projektlaufzeit gesetzt.
Tipp:
Die zeitliche Flexibilität von Tweet-Point ermöglicht es Ihnen, Sponsorpakete ganz Ihren Vorstellungen zu ermöglichen. Ein mögliches Szenario wäre beispielsweise, Ihre Exklusivsponsoren über die gesamte Zeitdauer des Events anzuzeigen, reguläre Sponsoren aber möglicherweise nur für einen Tag des Events.
- Jedem Sponsor muss eine zuvor angelegte Einrichtung zugeordnet werden. Wie Sie Einrichtungen anlegen können, erfahren Sie in diesem Artikel.
- Optional: Sie können dem Sponsor dessen Twitterkonto zuordnen. Hierzu finden Sie im rechten Reiter
TWITTEReine Suchfunktion. Mehr Details hierzu im Abschnitt Sponsoren und Twitterkonto verknüpfen. - Optional: Unter dem Reiter
CAMPAIGN-BILDkönnen Sie ein Bild hochladen. Mehr Details hierzu im Abschnitt Sponsoren und Kampagnenbilder. - Geben Sie die Kategorie des Sponsors in vier Abstufungen, die an Medaillen angelehnt sind:
- Platin
- Gold
- Silber
- Bronze
Tipp:
- Sofern Ihr Sponsorkonzept keine Kategorisierung vorsieht, wählen Sie für jeden Sponsor dieselbe Stufe aus, zum Beispiel
Bronze.
Mit dem Button SPEICHERN wird der neue Sponsor Ihrem Projekt hinzugefügt. Sollten Sie notwendige Angaben vergessen haben, weist Sie das System darauf hin.
# Eigenschaften anpassen
Die Angaben zu einem Sponsor können Sie jederzeit ändern. Diese Änderungen werden auch sofort aktiv und auf dem Tweet-Point aktualisiert ausgespielt.
Um die Angaben zu ändern, haben Sie zwei Möglichkeiten:
- Sie können in der Sponsorenübersicht bei einem Eintrag auf klicken.
- Sie wählen einen Sponsor in der Übersicht aus und gelangen so in die Detailansicht. Auch dort gibt es ein rechts oben in der Ecke, dieser führt Sie zum Änderungsdialog.
Die Eingabefelder sind dieselben, wie auch im Dialog zum Neuanlegen eines Sponsors.
Vergessen Sie nicht, Ihre Änderungen mit dem Button SPEICHERN zu übernehmen.
# Twitterkonto verknüpfen
Oftmals sind Ihre Sponsoren selbst auf Social Media-Plattform, wie zum Beispiel Twitter aktiv, und bewerben dort die Teilnahme an Ihrem Event, neue Produkte oder posten Hinweise zu interessanten Vorträgen. Mit Hilfe von Tweet-Point können Sie die Tweets Ihrer Sponsoren immer prominent anzeigen, ohne gesonderten manuellen Aufwand.
Tipp:
Die Posts Ihrer Sponsoren können Sie auch in der Social Media-Verwaltung gefiltert angezeigt lassen! Details hierzu finden Sie in diesem Artikel.
Um ein Account mit dem Sponsor zu verknüpfen, nutzen Sie den Reiter TWITTER, wenn Sie einen Sponsor neu anlegen oder bearbeiten.
In der Eingabezeile Twitteraccount suchen können Sie das sogenannten Handle des Accounts eingeben.
Groß- und Kleinschreibung spielt hierbei kein Rolle.
Mit dem Klick auf SUCHEN wird geprüft, ob das Handle verfügbar ist. Falls ja, wird es Ihnen im Dialog angezeigt.
Wurde das Handle nicht gefunden, bleibt der Dialog leer.
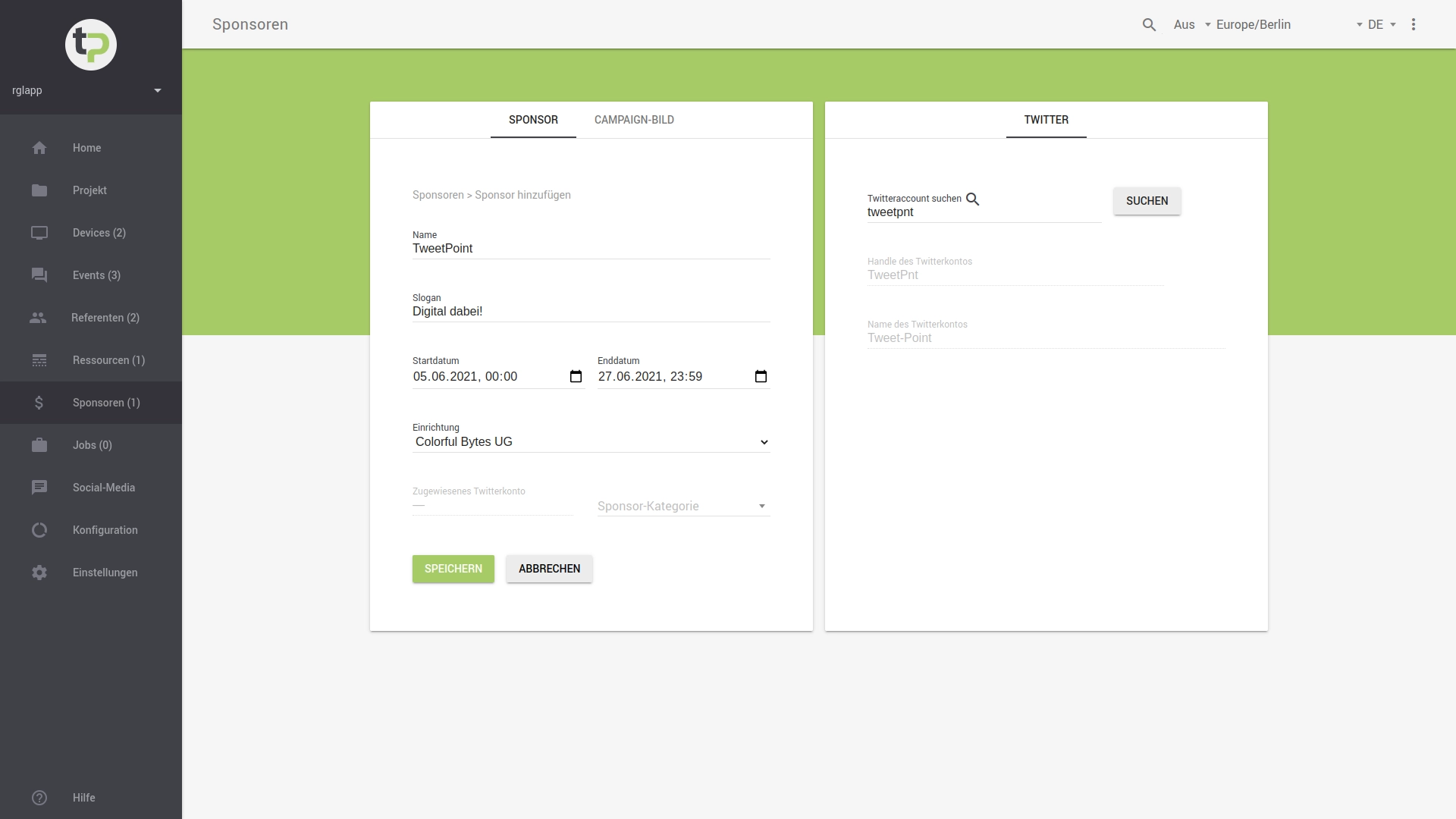
Mit dem Button SPEICHERN im Reiter SPONSOR werden die Änderungen übernommen, das heißt der Twitteraccount wurde erfolgreich verknüpft.
# Kampagnenbilder zuweisen
Ermöglichen Sie Ihren Sponsoren, innovative Produkte oder sonstige Angebote großflächig auf den Tweet-Points zu bewerben!
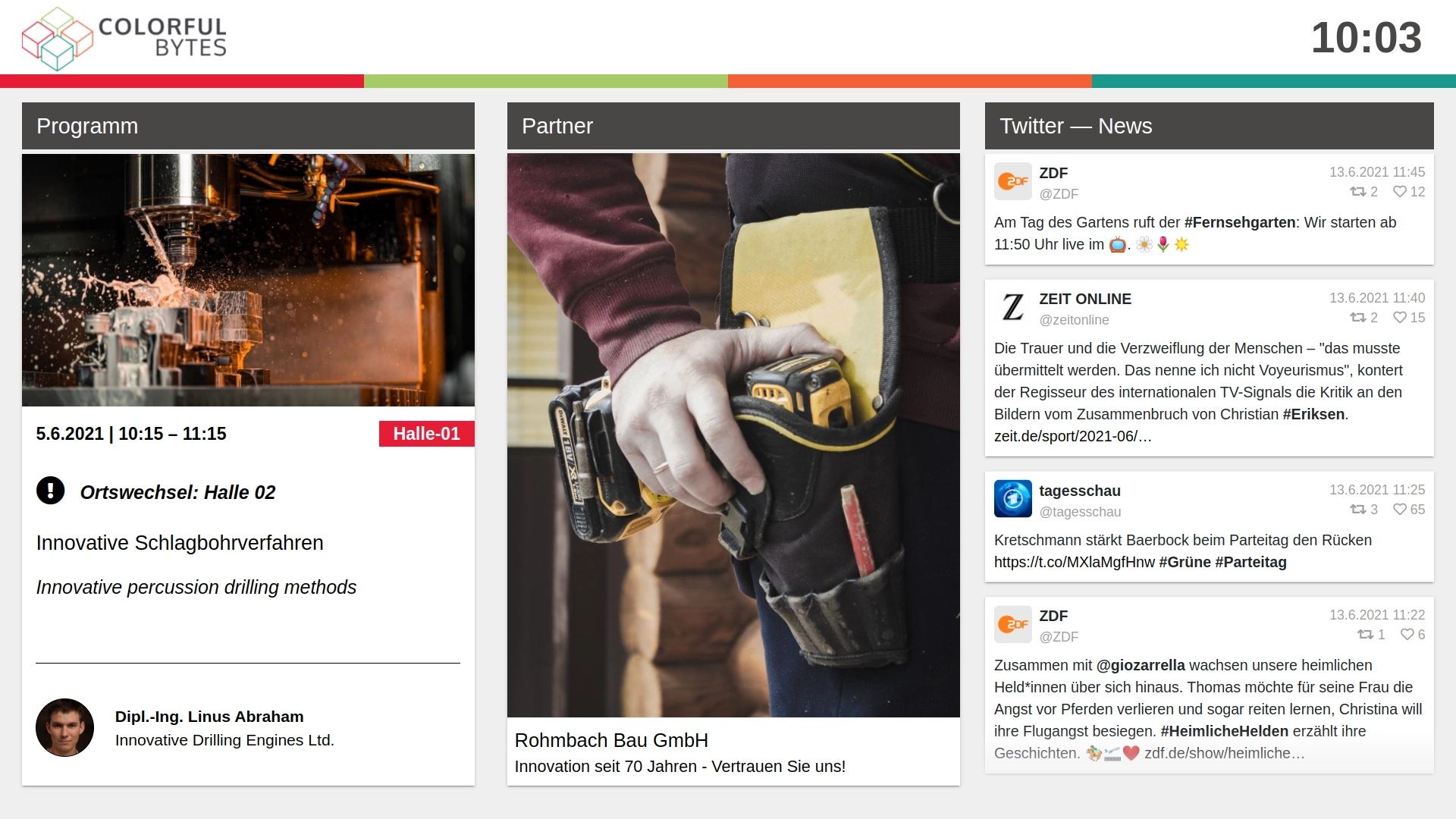
Hierzu können Sie beim Anlegen eines neuen Sponsors bereits ein Bild hochladen oder einem bestehenden Sponsor ein Bild hinzufügen.
Nutzen Sie hierzu den Reiter CAMPAIGN-BILD (siehe unten).
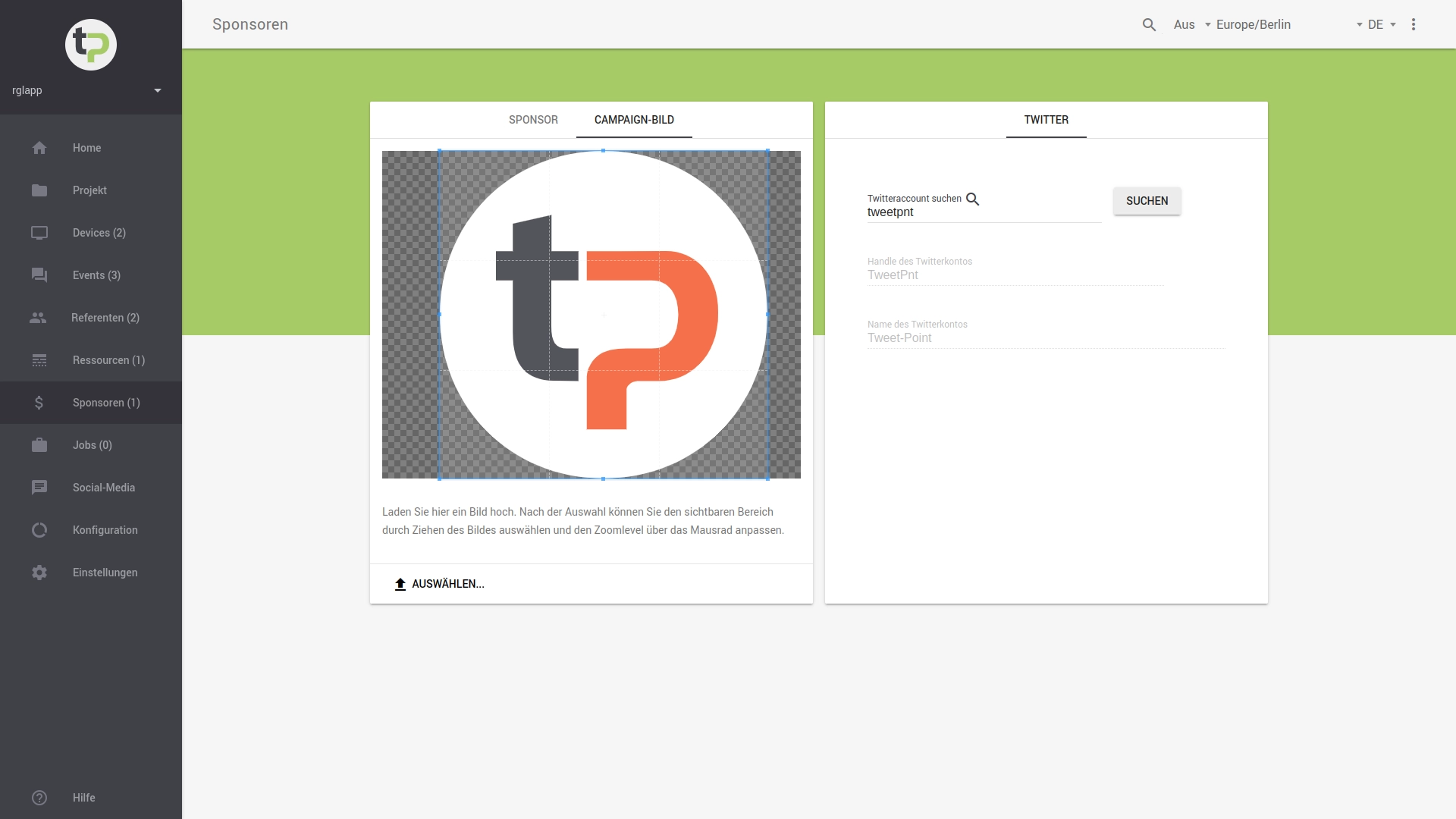
Durch einen Klick auf den Button AUSWÄHLEN können Sie ein neues Bild auf Ihrem Rechner auswählen und in das Verwaltungssystem hochladen.
Das eingeblendete Dialogfenster zeigt Ihnen alle Dateien auf Ihrem lokalen Gerät.
Achtung:
Die Dateigröße des Bildes darf die eingeblendete Vorgabe (in MB) nicht überschreiten.
Wählen Sie hier ein Bild oder eine andere Mediendatei eines unterstützten Formats aus. Diese wird anschließend in der aktuellen Ansicht über in Form einer Vorschau dargestellt.
Hinweise:
- Setzen Sie die Szene in gutes Licht, indem Sie einen gut passenden Ausschnitt wählen.
- Die Auswahl des sichtbaren Bereichs können Sie durch Ziehen des Bildes auswählen.
- Über das Mausrad können Sie den Grad der Vergrößerung angepassen.
Mit dem Button SPEICHERN im Reiter SPONSOR werden die Änderungen übernommen.
# Sponsor löschen
Erstellte Sponsoren können auf zwei Wege gelöscht werden.
- Sie können in der Übersicht bei einem Eintrag auf klicken.
Achtung:
Der Sponsor wird sofort und ohne Rückfrage des Systems gelöscht.
- Sie wählen einen Sponsor in der Übersicht aus und gelangen so in die Detailansicht. Auch dort gibt es ein oben rechts in der Ecke. Nach einem Klick darauf, werden Sie gefragt, ob Sie den Sponsor wirklich löschen möchten. Diese Aktion müssen Sie über das anschließend eingeblendete Dialogfenster bestätigen.
← QR-Codes Jobangebote →