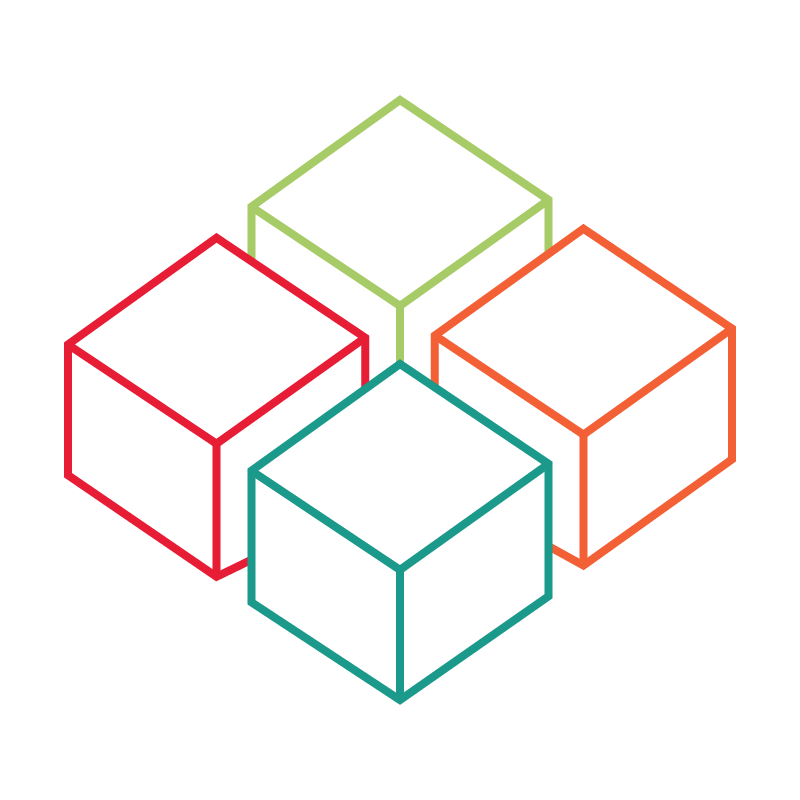# Social media
# General
In this article you will learn how to include and manage social media content in your projects. Posts from Twitter (opens new window) or Instagram (opens new window) give your visitors impressions on site and motivate them to post or like a nice photo themselves. This in turn increases your own visibility on the platforms.
In addition to hashtags, it can also be useful to follow certain social media users and their accounts. On the one hand, these can be accounts of influencers whose content fits well with your project. Alternatively, use the account of your own organization or association.
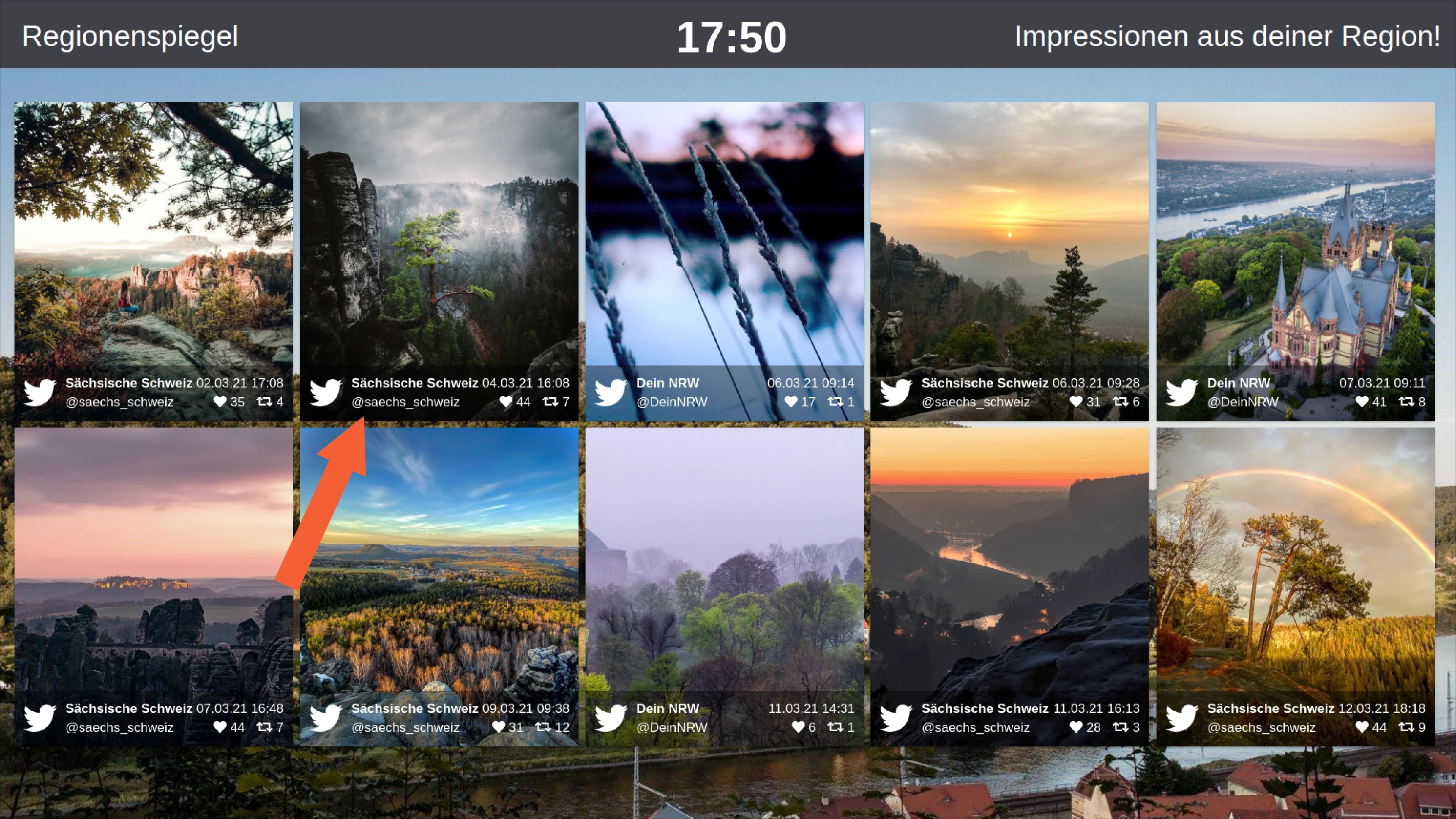
Notice:
The integration of social media content is bookable in the Tweet-Point product line as an additional option Social Package. Use our product configurator (opens new window), for your individual request.
Social media content management is linked to a specific project. So first navigate to your project. There you will find in the menu under the entry Social-Media all further functions that will be explained in this article.
# Set hashtags
Social media content from the platforms Twitter and Instagram is tagged with so-called hashtags #.
Think of hashtags like a label that marks a photo or is attached to a message.
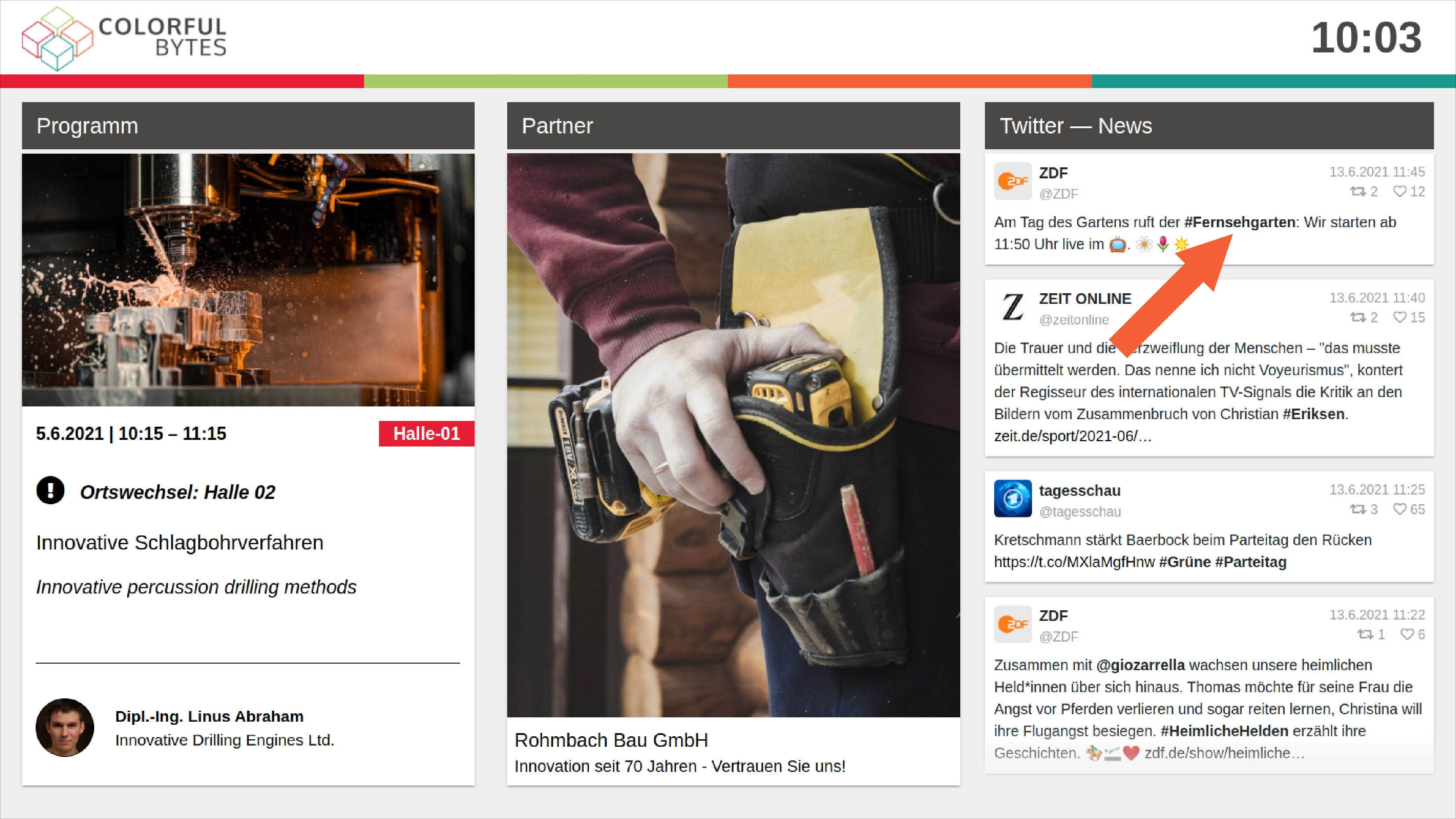
Tweet-Point devices collect all content posted under this hashtag through this.
Tip:
- Choose a hashtag that is as short as possible and as unique as possible for your event or region.
- For events, it can be a good idea to choose the name of the event in combination with the year, e.g.
#GMDS2023for the meeting of the professional society GMDS e.V. (opens new window) in 2023. - Decide on a hashtag as early as possible. You should not change it again!
- Use the hashtag actively and as early as possible in the promotion of your activity, so that your visitors can interact with you on social media as early as possible.
# Create new configuration
Now that you know what hashtags are and how they are used on social media platforms, you can assign or change hashtags to your project.
When you create a new project, a presentation device and an empty social media configuration are also already created.
You can find already existing configurations under configuration.
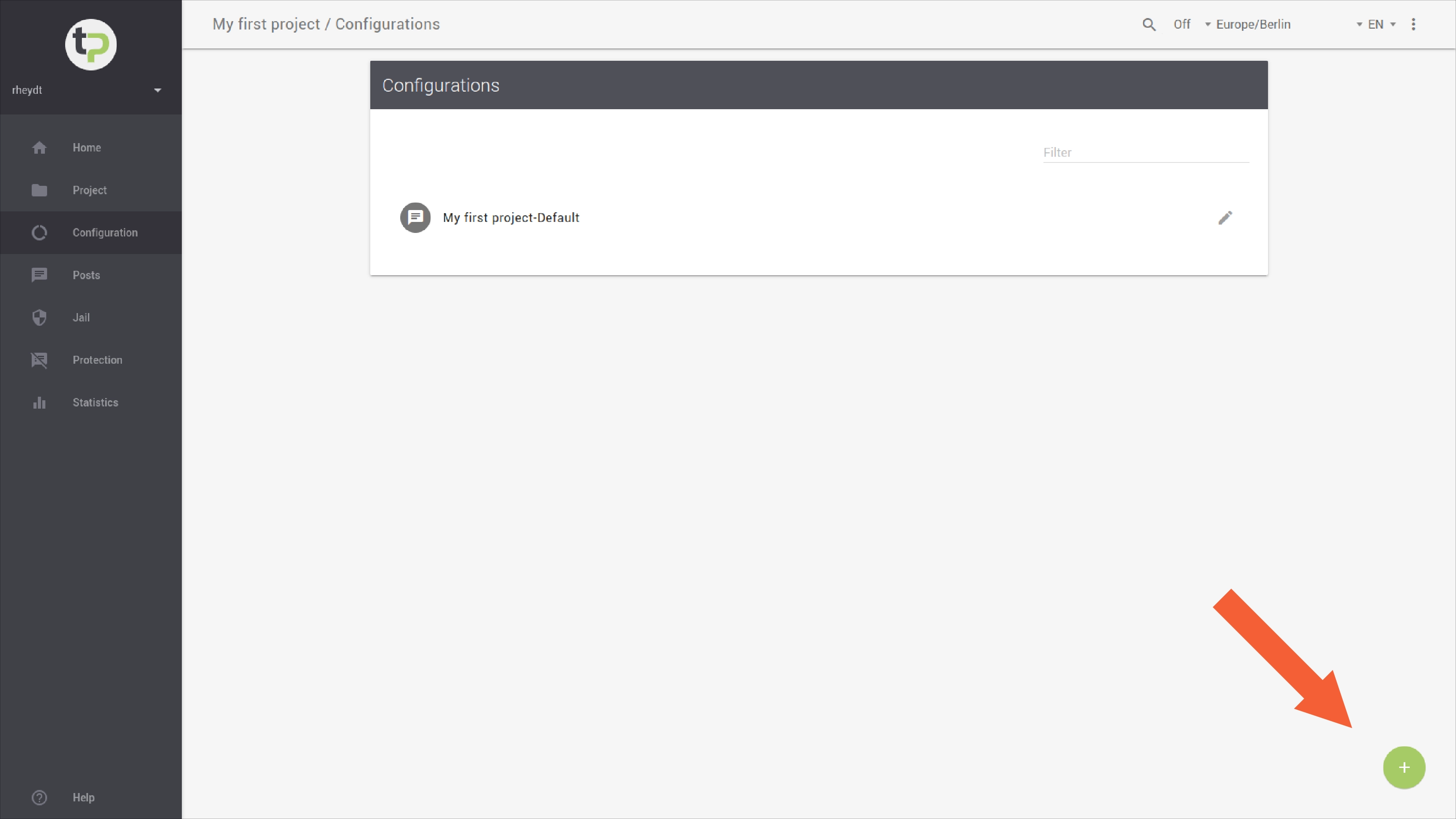 .
.
You can add a new configuration by clicking on the + button in the bottom right corner. A new view will open:
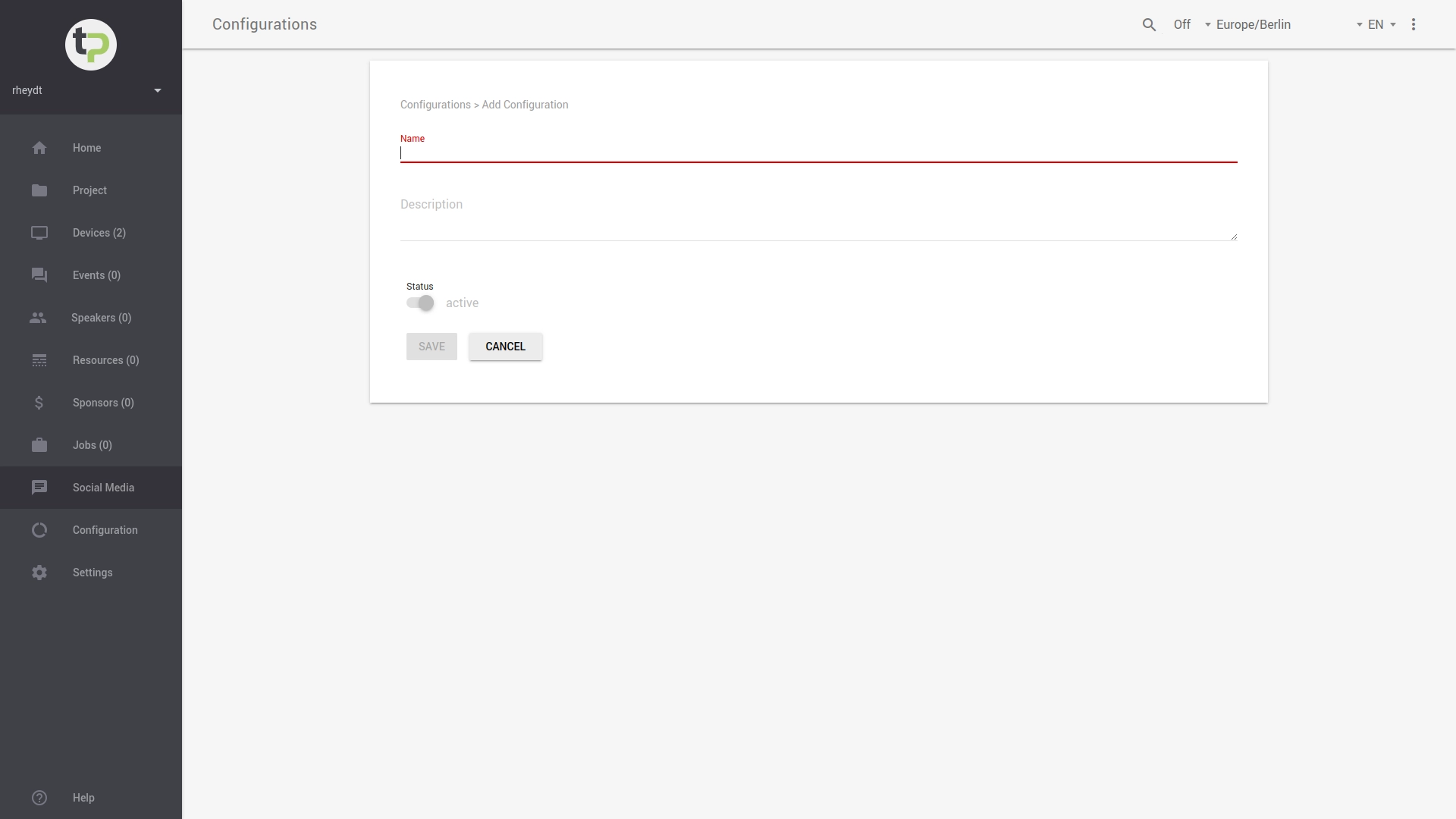
Enter a name for the configuration that is as meaningful as possible. This is a mandatory entry. Additionally, you can also provide a short description of this configuration. This helps to keep the overview especially in projects with several configurations.
The new configuration is also directly set to the status active. You cannot make any changes to the status at this point.
With the button SAVE the configuration is added to your project.
These were the basic settings. Afterwards further settings can be made by you:
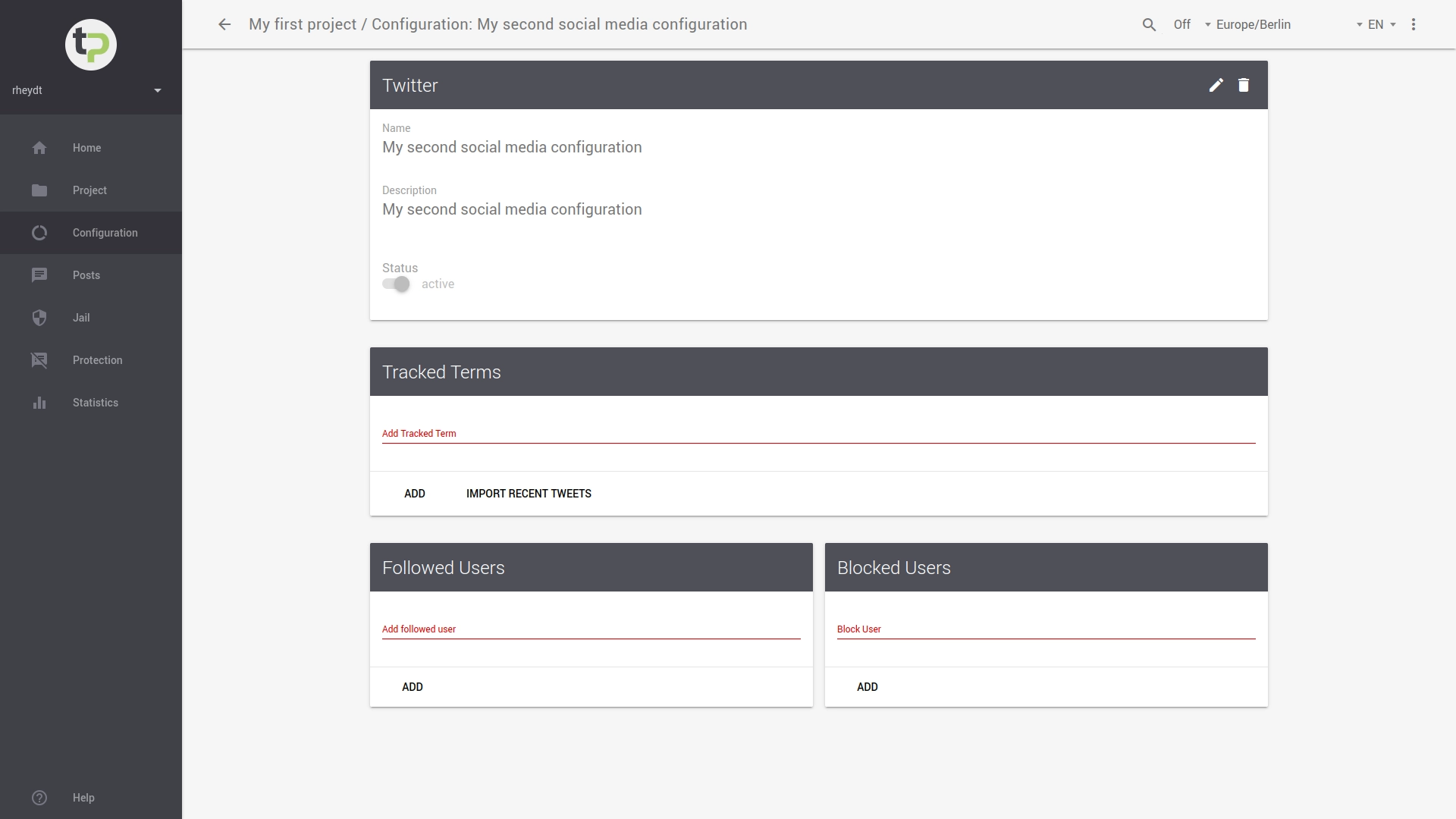
Here Tracked Terms denote those hashtags that the system should follow, i.e. those that should be tracked.
Specify the Tracked Term with a # symbol in the input line, e.g. #gmds2023 and confirm this with ADD.
Tip:
- You can specify multiple hashtags for the configuration.
- Sometimes it happens that your guests do not use the official one, i.e. the hashtag you have specified, or do not know it yet.
- For example, you have chosen
#gmds2023as the hashtag. However, you notice that your visitors are also tweeting under the hashtag#gmds23. To display these tweets as well, you can add more alternative hashtags to the configuration.
Next to Tracked Terms you have the possibility to specify Followed Twitteraccounts. To do this, type the account name in the input line and press ADD.
The system will check if the account name actually exists on Twitter. If this is not the case, you will receive a corresponding message.
You may already know that certain accounts are spreading unwanted advertising or spam in the context of your event.
You have the option to block the content of such spam accounts immediately. To do this, you need to enter the names of these accounts under Blocked Twitter Accounts and press ADD.
# Manage configuration
To manage a particular configuration, you have two options:
- you can click on an entry in the configuration overview.
- you select a configuration in the overview and thus get to the detailed view. Also there is a in the upper right corner. This will take you to the change view.
In this view you can adjust the name and description of the configuration.
# (De-)activate configuration
If you don't need the configuration anymore, you can set it to the status inactive in the change view. This works by using the slider available there:
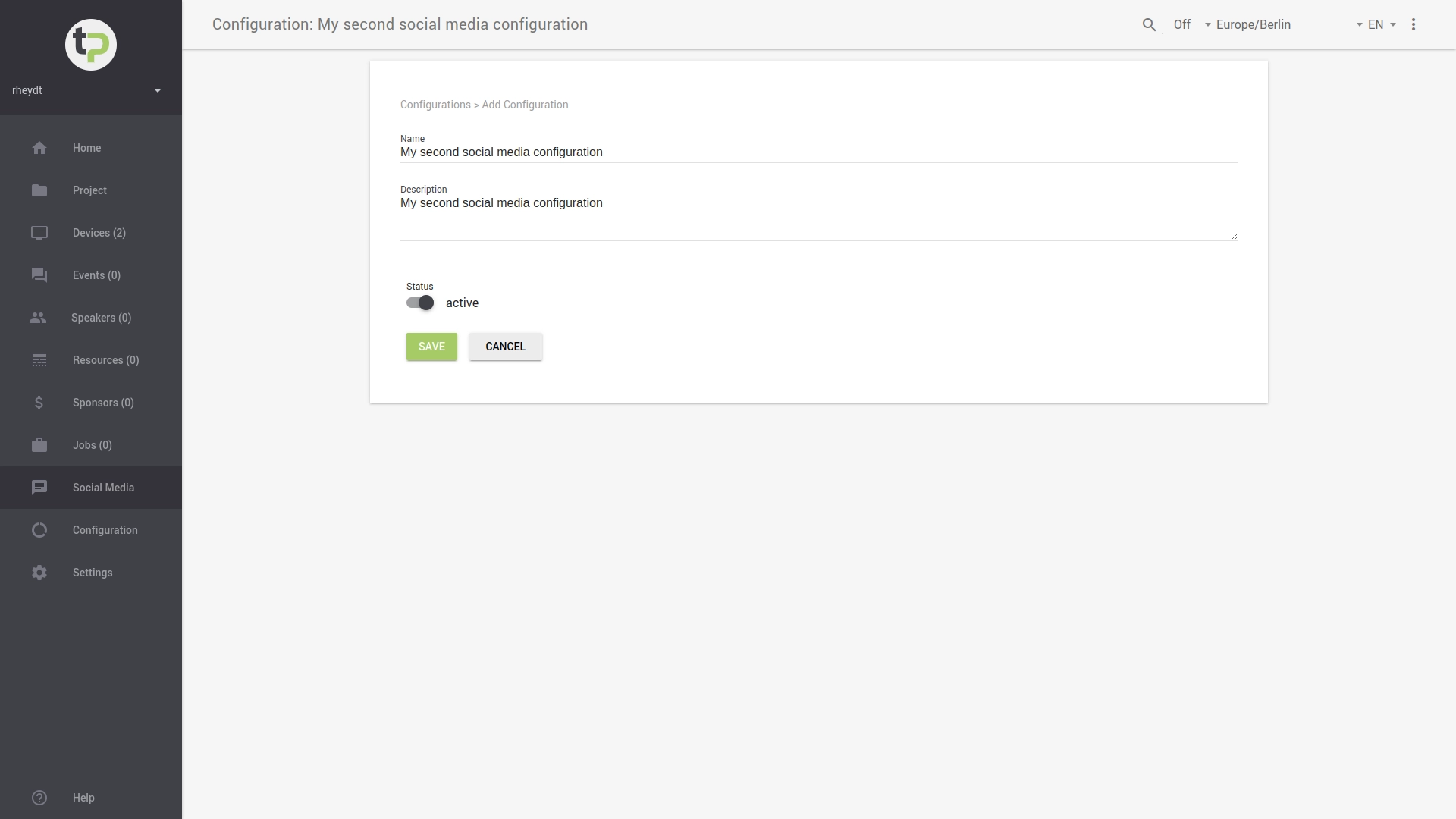 .
.
The configuration will not be deleted. However, no further posts will be collected. The configuration can be reactivated at any time.
Active configurations collect the content of followed hashtags and accounts in the background. However, in order for this content to be shown on the displays to your visitors and guests, the configuration must be assigned to a presentation device. To learn how to check this or change the assignments, see the KB article.
# Delete configuration
If a configuration is to be deleted, select the configuration to be deleted in the overview with a click. There you will find a symbol in the right corner.
After clicking on this, a confirmation dialog will ask you if you really want to delete the configuration. To complete this process, press CONFIRM in the following dialog.
Otherwise, you can cancel the deletion process by clicking the CLOSE button.
# Social media accounts
# Follow or unfollow
To follow social media accounts, you first need an active configuration. You can either create this from scratch or edit an existing one. Select a configuration in the overview. This will take you to the associated detailed view.
At the bottom of the page under Followed Twitteraccounts you can see which accounts this configuration follows. You can simply type a new account name in the available input field.
After clicking on ADD, the system checks whether this account also exists on the associated social media platform. If this is not the case, you will receive a message.
If you no longer want to follow an account, simply press the icon in the list.
# Block
The more popular and well-known a hashtag is, the greater the risk that the hashtag will be hijacked for advertising, spamming, or spreading topics unrelated to your project.
Most often, these actions originate from specific accounts. Our system protects you from these hijackings! You have the possibility to block the content of such spam accounts.
To do this, you need to specify the names of these accounts under Blocked Twitter accounts in the change dialog of a social media configuration and click ADD.
# Manage blocked words
You want to provide your visitors with a pleasant experience when viewing the Tweet-Points: Therefore, content containing swear words or other offensive statements will be automatically filtered out immediately.
For this purpose, you will find an entry Protection in the social media menu.
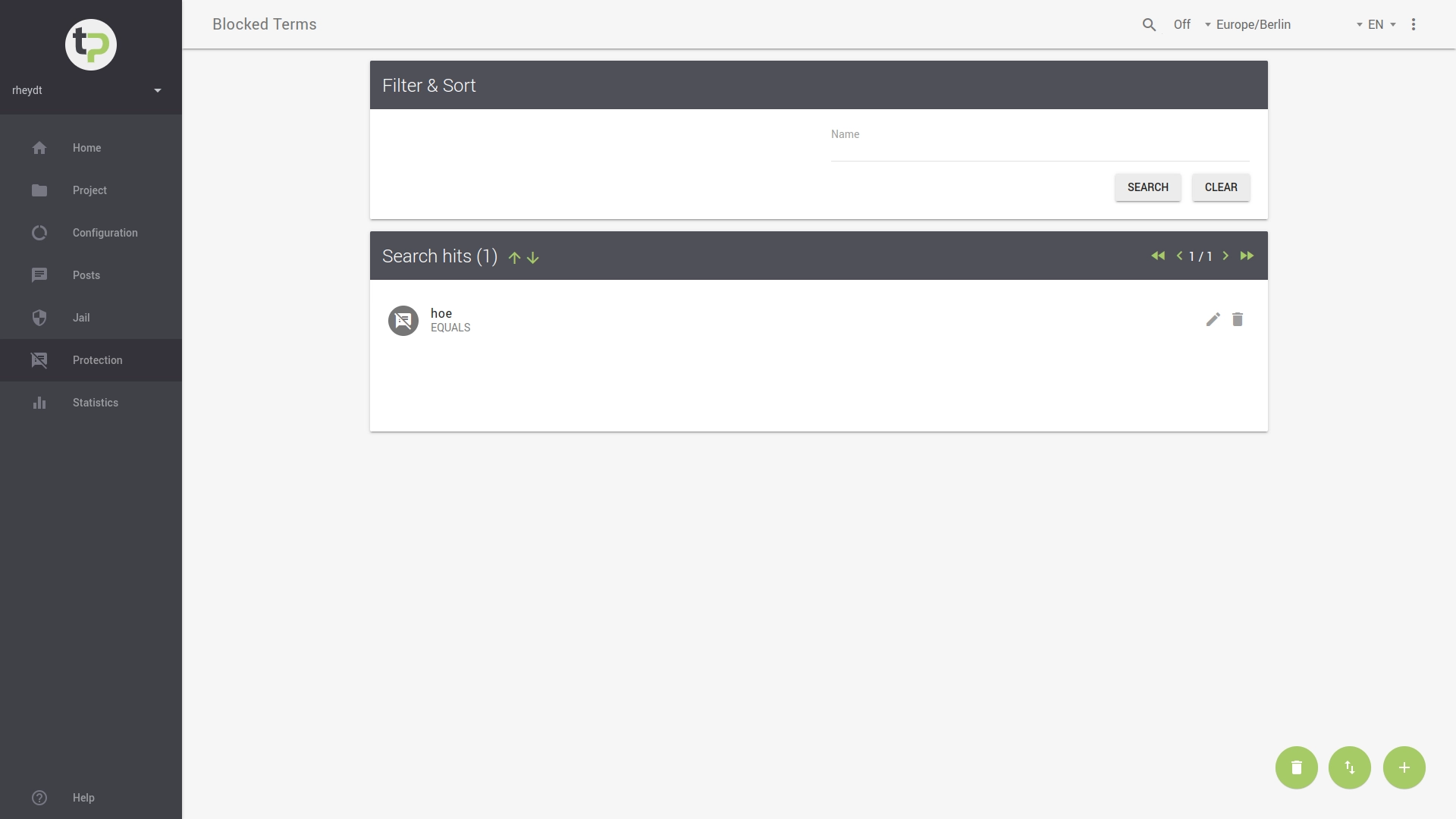
The above overview first shows you all blocked words (terms) that are currently assigned to the project.
In the input field you can search for specific words or parts of words.
Upper and lower case are not considered here. To perform the search process, press the SEARCH button.
You can delete the search input by pressing the RESET button. This will display all the blocked words again.
To manage a blocked word you have two possibilities:
- you can click on an entry in the overview.
- you select a word in the overview and thus get to the detailed view. Also there is a in the upper right corner, this leads you to the change dialog.
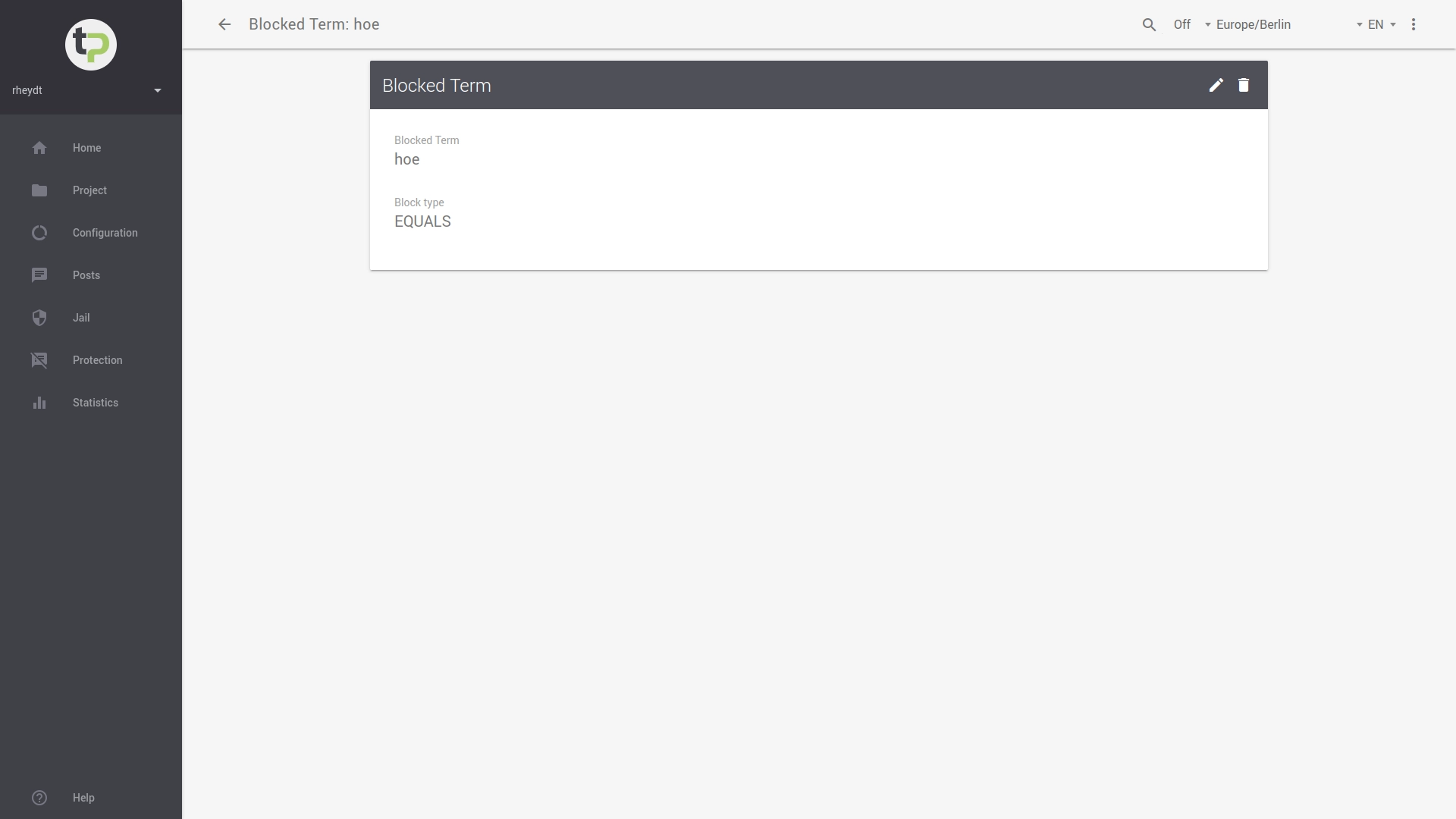
Under name you can specify the word that should be blocked.
The system supports five different strategies how to handle words to be blocked in posts:
EQUALS: blocking if the specified word is exactly the same in the post text.CONTAINS: blocking if the specified word is found in a word in the post text.
Attention:
- When using the
CONTAINSstrategy, consider carefully whether this could lead to blocking of words that are actually uncritical. - For example, if you specify Ma as a blocked word, then all posts that contain the words space specification, jam under power pole would also be blocked.
STARTS_WITH: blocking if the specified word is contained at the beginning of a word in the post text.ENDS_WITH: blocking if the specified word is contained at the end of a word in the post text.WILDCARD: SeeCONTAINSstrategy.
All types are case-insensitive. This means, for example, that zebra would be blocked in the same way as zebra.
Notice:
- By default, the Tweet-Point system has already blocked more than 1,000 German-language swear words and insults.
- If you want to see this list, contact the support team (opens new window).
- In addition, you can block specific words for your project - as described above.
# View and filter recent posts
The overview first shows you all the social media posts that have been collected with all the active configurations of the project.
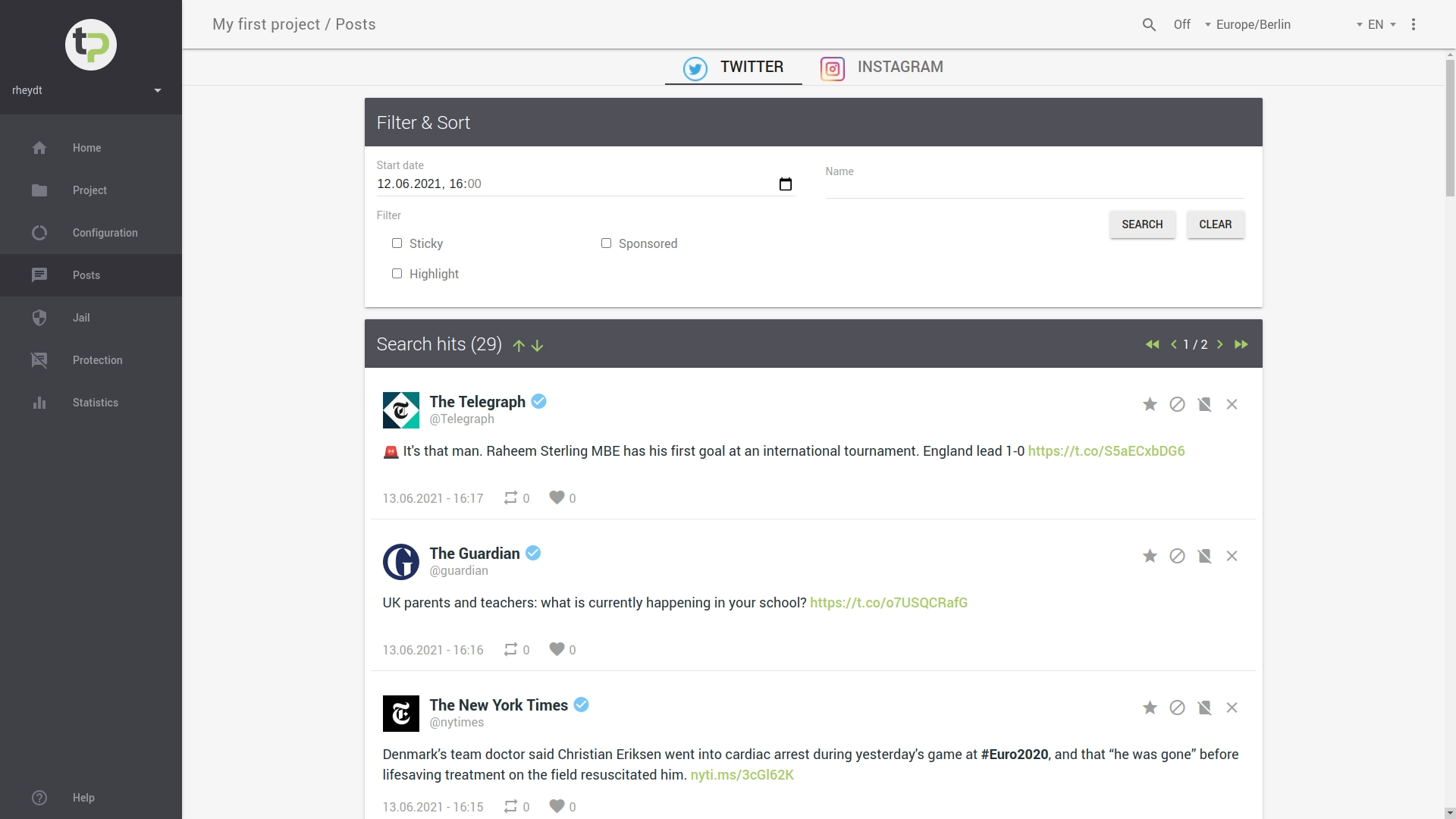
Posts are managed depending on the chosen social media platform. In the image above, two social media platforms are included: Twitter and Instagram. By clicking on the respective tab, you can manage the posts of the associated platform.
The overview offers you various filters and sorting functions.
To display only posts from a certain date, you can specify the start date .
You can search for posts from specific accounts in the input field: To do this, you can search for parts of the name. The search function considers both the name of the handle, e.g. @ColBts and the full name of the user Colorful Bytes.
Upper and lower case are not considered here. To perform the search operation, press the SEARCH button.
You can delete the search input by pressing the RESET button. All posts matching the other (filter) criteria (see below) will be displayed again.
Additionally, you can filter the social media posts as follows:
Sticky: posts that have been marked as pinned/sticky by you will be displayed. Posts to which the criterion does not apply will be hidden.Highlight: Posts that have shared an image will be displayed. Posts that do not meet the criterion are hidden.Sponsored: Posts that are assigned to a or Partner in your project are displayed. Posts to which the criterion does not apply will be hidden. .
Notice:
- If multiple filters are selected, all selected criteria must match a post for it to be displayed.
- Example: a post with picture
Highlightand set off by a sponsor/partnerSponsored.
# Moderate posts
In this section you will learn how to moderate social media posts. Thanks to this functionality, you can determine which posts are displayed. This means they can selectively delete posts that don`t match your hashtag in terms of content.
# Delete configuration
Each collected post is displayed with its text and other basic information (time of post, number of retweets, number of likes).
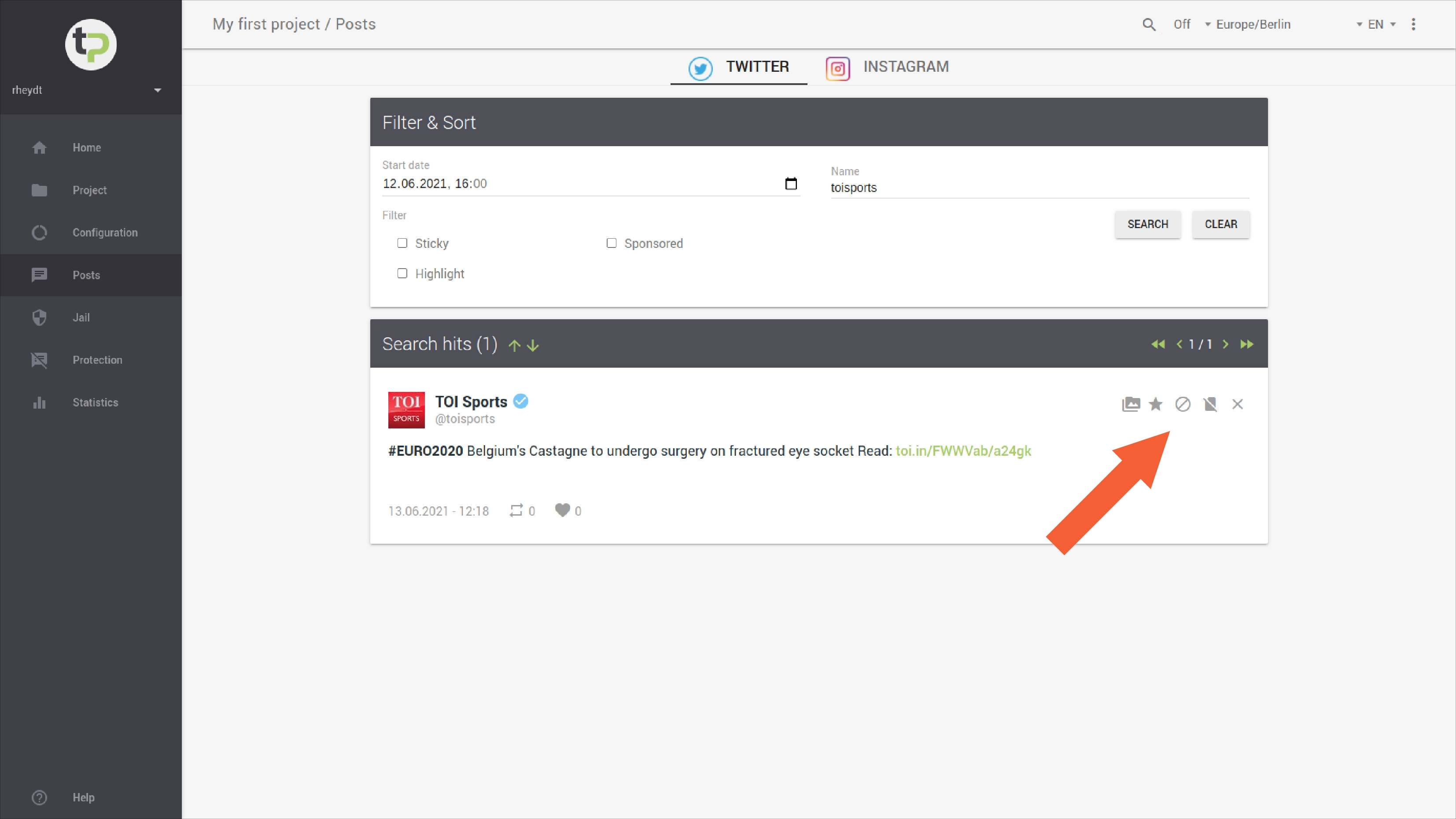
In the upper right corner you will find five buttons that can be used to moderate posts.
# Show image .
If a post has an attached image, you can recognize this by the icon. Clicking on the icon will redirect you to the social media platform and allow you to track the original post.
# Pin post .
By clicking on the icon, the post will be pinned (sticky set). The icon then appears red. If you no longer want the post to be pinned, click the icon again.
*Pinned means that this post will be visible to your visitors for a longer period of time. This is also true if many new posts are collected and displayed.
Tip:
- Use this feature if you want to display important content for a long time, for example special announcements that are of prominent importance for your project.
# Block account .
By clicking on the icon, an account that has made this post will be permanently blocked. The icon will appear red after this action. If you no longer want the account to be blocked, click the icon again.
Blocked means that all already collected posts and new posts of this account will go into quarantine. These posts will no longer be displayed on the devices of your project or will disappear from the display of all devices after a short time.
# Block post .
By clicking on the icon a post will be blocked. The icon will appear red after this action. If you no longer want the post to be blocked, click on the icon again.
Blocked means that this post is now in quarantine. This post will then no longer be displayed on devices or will disappear from the display of all devices after a short time.
# Delete post .
By clicking on the icon, the post will be irretrievably deleted from the system and will also disappear from this overview.
Attention:
- There will be no query. The post will be deleted immediately and irretrievably!
# Quarantine
All posts that have been classified by the system as possible spam or that you have blocked manually can be found in the menu bar under the quarantine entry.
The quarantine of posts is done depending on the selected social media platform. In the image below, two social media platforms are included: Twitter and Instagram. By clicking on the corresponding tab, you can manage the quarantine of the respective platform.
Note
- The system uses proven machine learning techniques to detect whether a post is highly likely to be spam or has been submitted by a bot (automated account).
- Contact our support team (opens new window) if you want to learn more about how we can protect you and your guests from unwanted content.
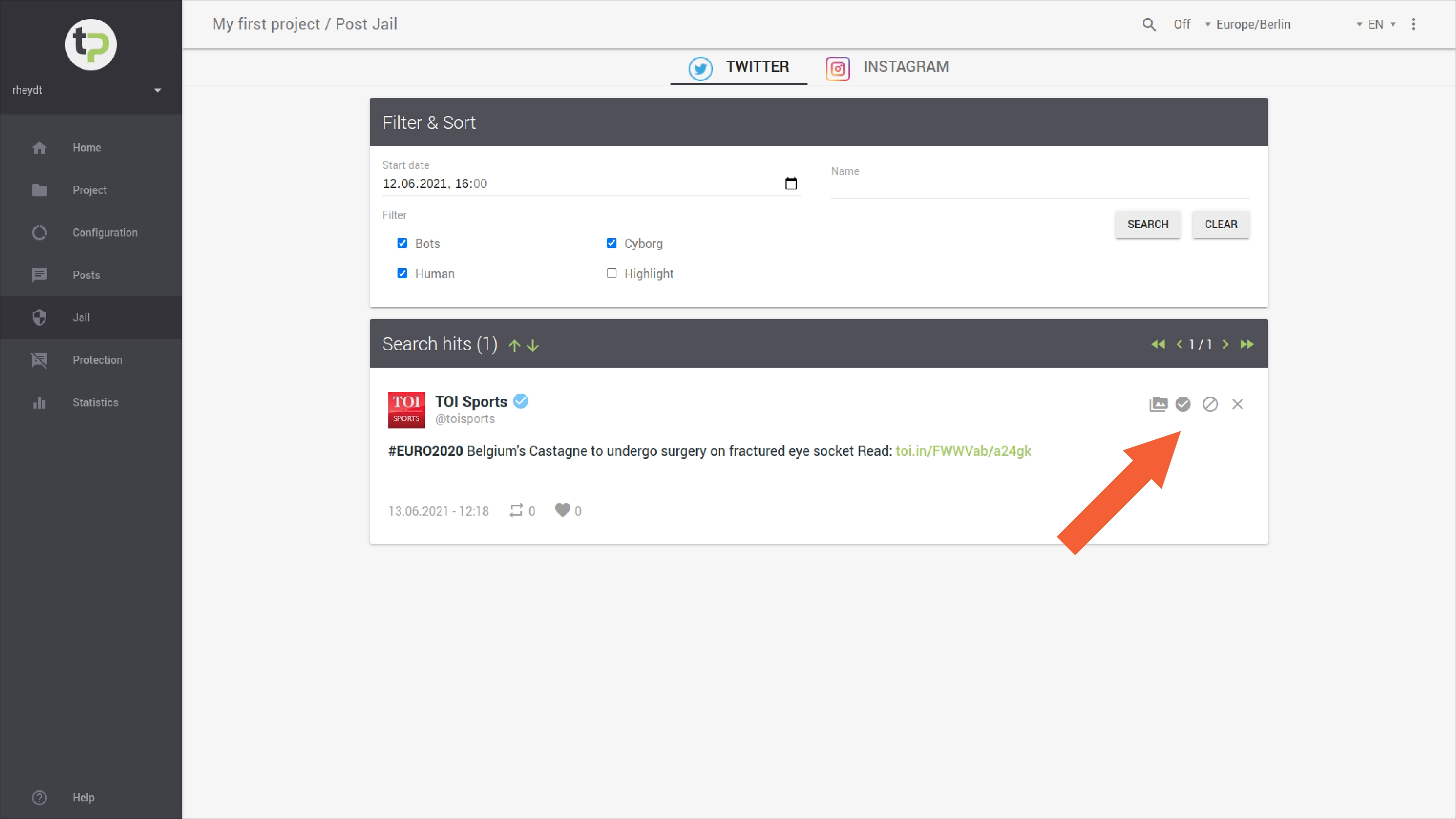
In the upper right corner there are four buttons that can be used to moderate posts.
# Show image .
If the post has an attached image, you can recognize this by the icon. Clicking on the icon will redirect you to the original post on the social media platform, allowing you to review the content.
# Allow post .
You may find a post in the quarantine that you still want to view. By clicking on the icon, this post will be released and will be displayed on the tweet posts. The post will then be displayed without red tags in the overview page of all posts.
# Block account .
After clicking on the icon, the account that made this post will be blocked. The icon will then appear in red. If you no longer want the account to be blocked, click on the icon again.
Blocked means that all already collected posts and also all new posts of this account will immediately go into quarantine. These posts will then no longer be displayed on the devices or will disappear from the display of all devices after a short time.
# Delete post .
By clicking on the icon, the post is deleted from the system and disappears from the overview.
Attention:
- There will be no query. The post is deleted immediately and irretrievably!
Moderating tweets can be very time consuming. If you want to fully rely on the execution of your project, we will gladly take over the social media moderation for Tweet-Point customers, tailored to your specifications and netiquette.
Tip:
- Contact our support team (opens new window) about this, or request a no-obligation quote with the Social Media Moderation add-on option today via our website (opens new window).