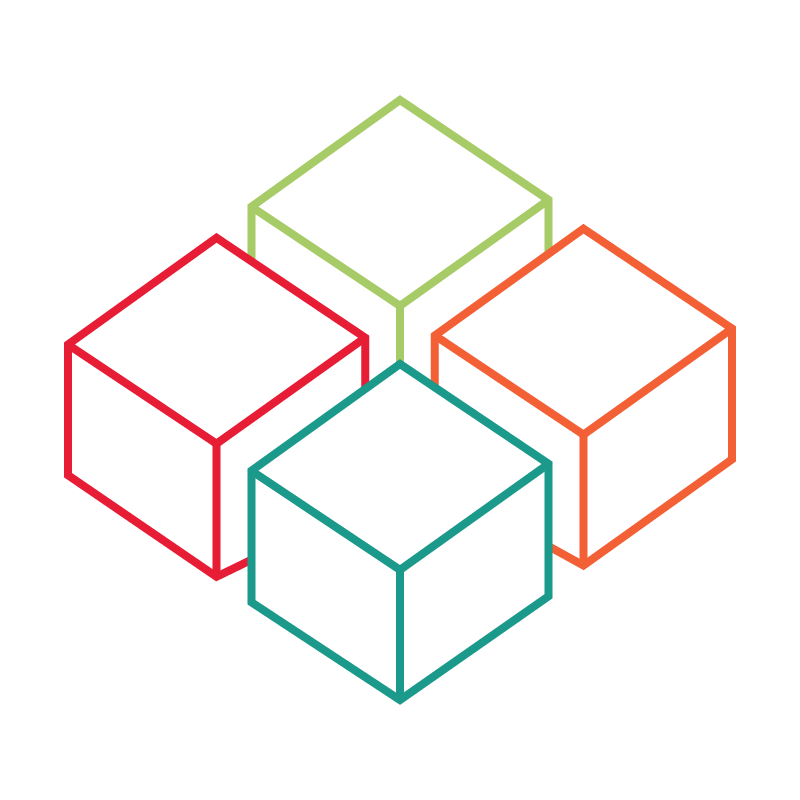# Company management
# General
In this article you will learn how to define, edit or delete companies for your projects. It also explains how to search for companies for multiple projects and how to filter them by certain properties. filter them.
In the view 'Company Manager' you will find all organizations or companies that are assigned to your projects as Sponsors.
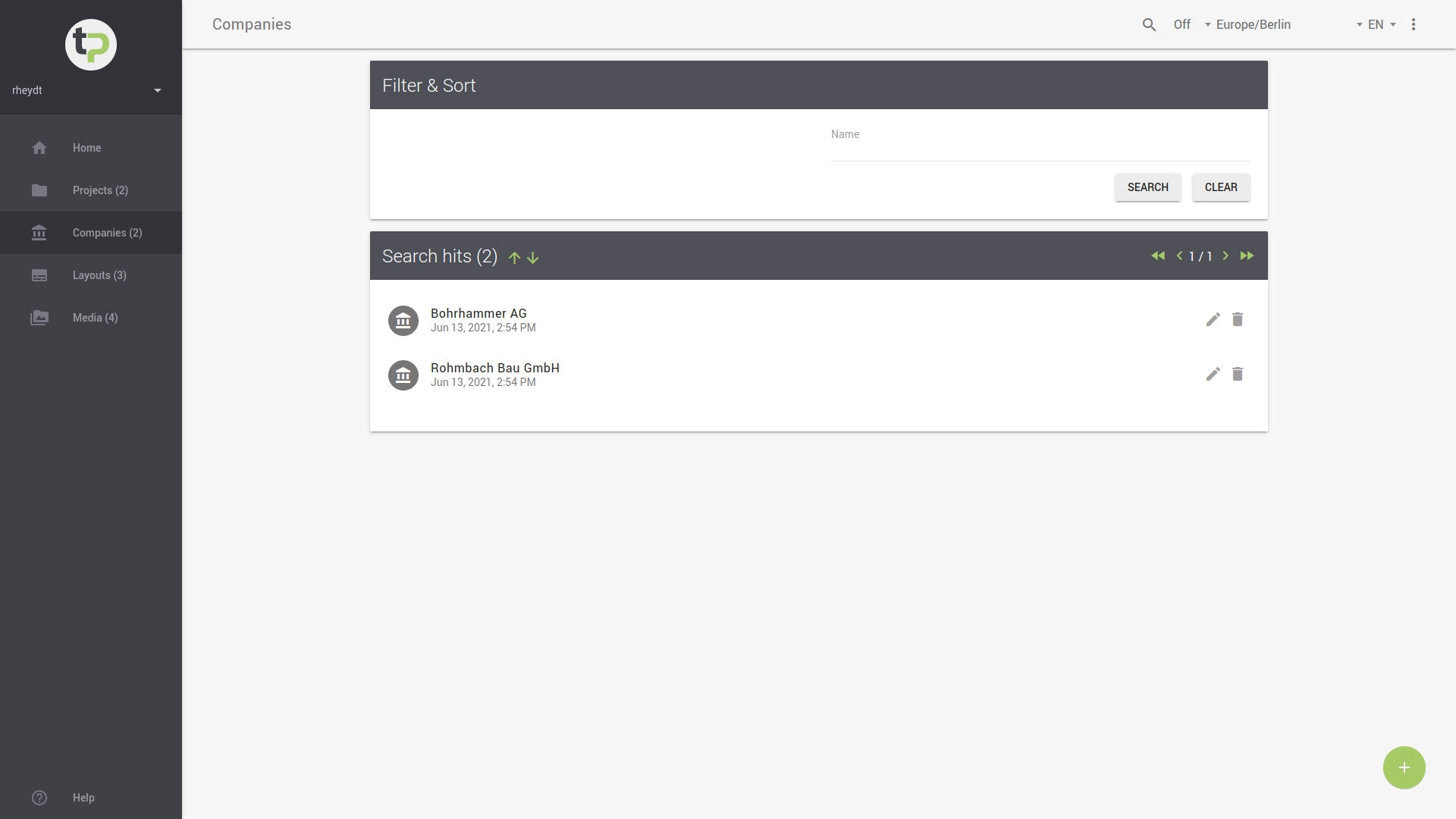
# Search & filter
In the area Filter & Sort you can restrict the display specifically. For this you can use as search term the
name of a company or organization.
Upper and lower case are not considered here. To make the restriction, press the button SEARCH.
Tip:
Filtering can be helpful if you want to search specifically for certain companies in a large number of projects.
Hits are sorted alphabetically in descending order based on the name of the organizations.
You can use the up/down arrows to change the sort order.
Note that you can use the < or > icons to navigate through the hit list to find other
to list more companies under the given search criteria.
You can delete all filters or search entries by clicking the 'RESET' button. After that all companies of of all your projects will be displayed.
# Edit
To edit an existing organization, press in the overview of the company manager. The view for editing a company will open.
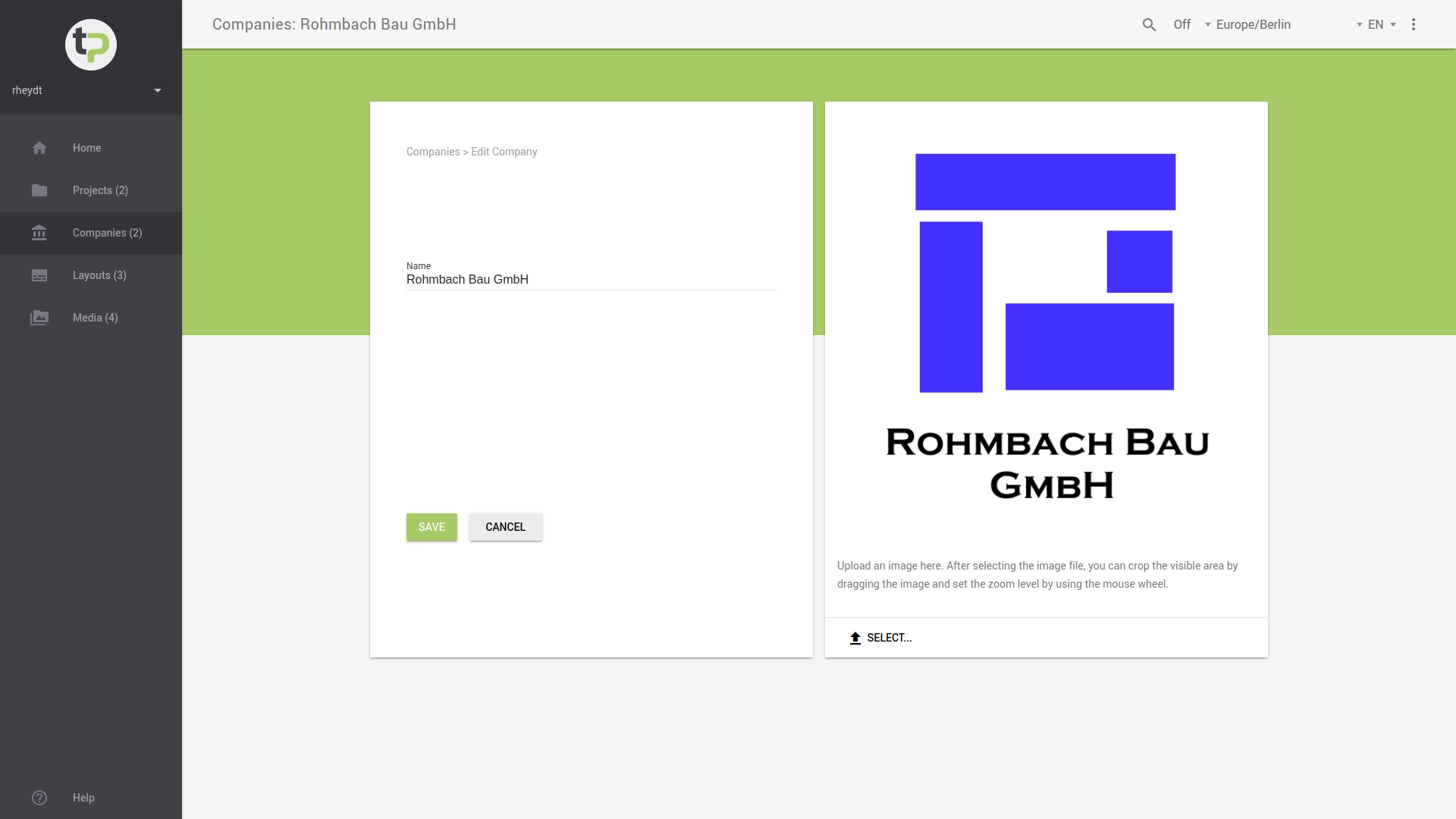
You can trace the basic properties of the company here.
# Assign or reset image
If you want to assign a new or different image to a company, you can do this in the detail view.
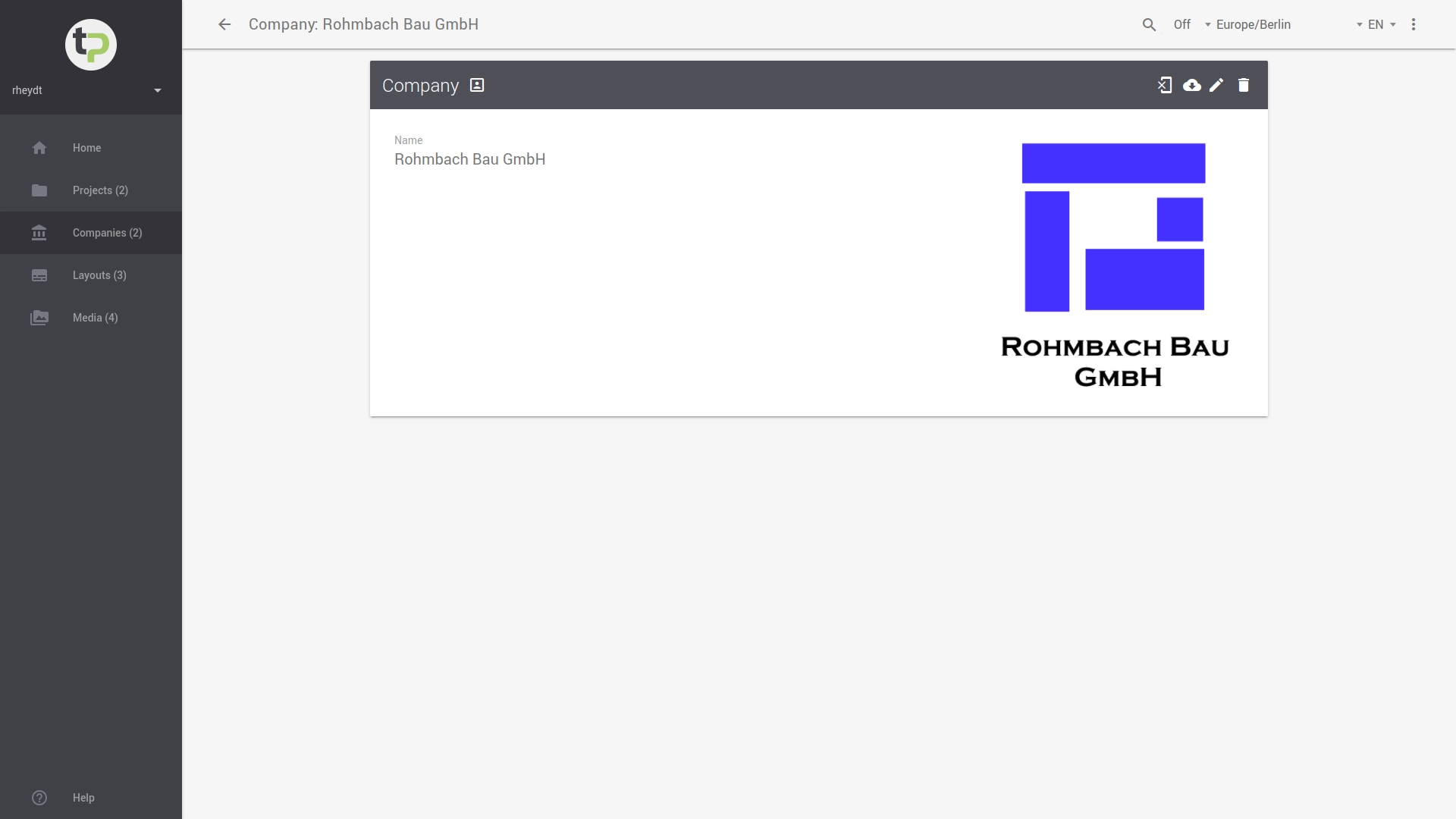
In the upper command bar (see arrow) you can use the left icon , to cancel the assignment between image and organization. This means: the selected company has no image (company logo, etc.) assigned anymore. You must confirm this change.
# Delete
To delete an existing organization, press in the overview of the view Company Manager.
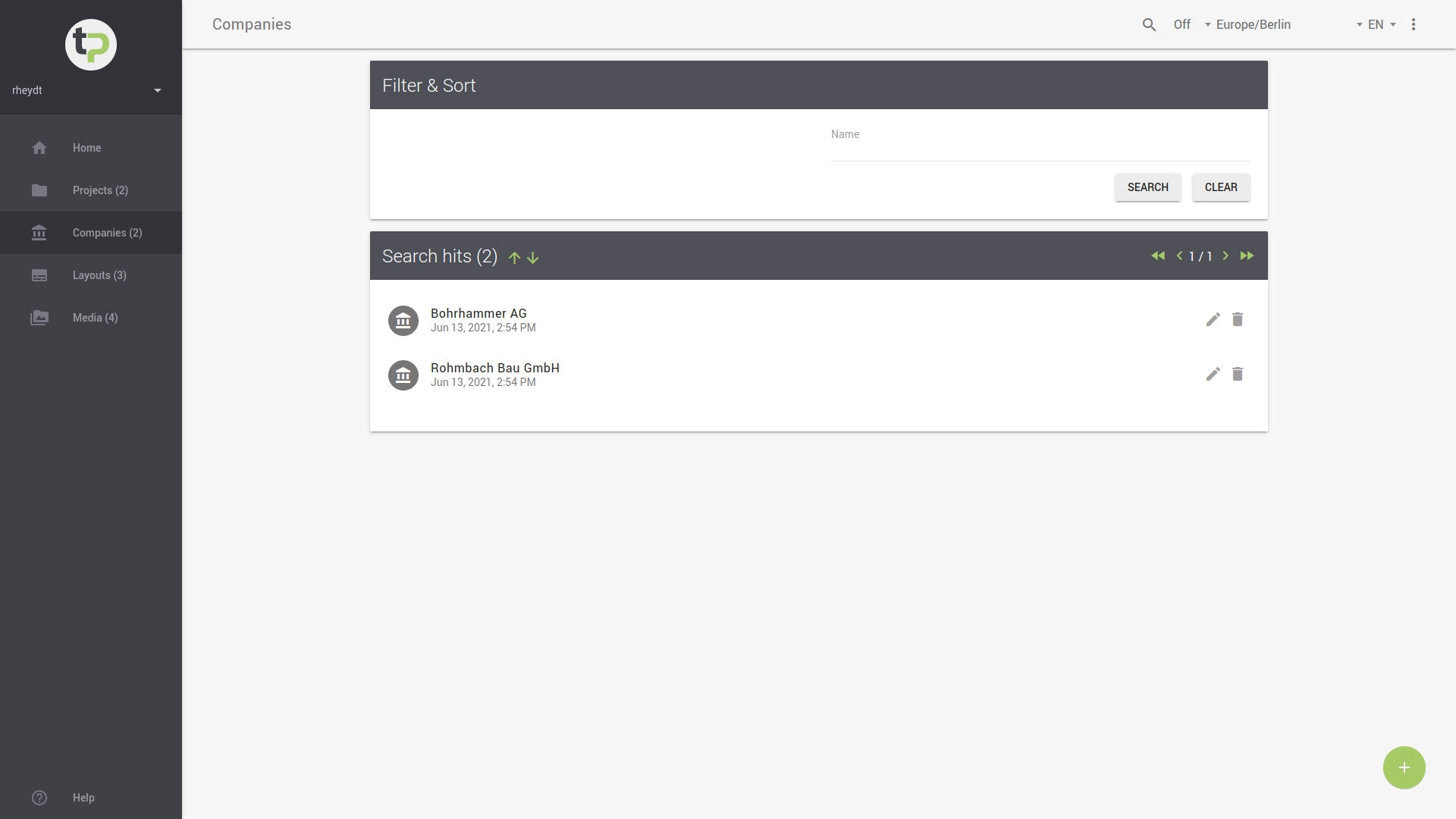
To complete this process, press CONFIRM in the following dialog. Otherwise you can cancel the deletion process by clicking the CLOSE button.