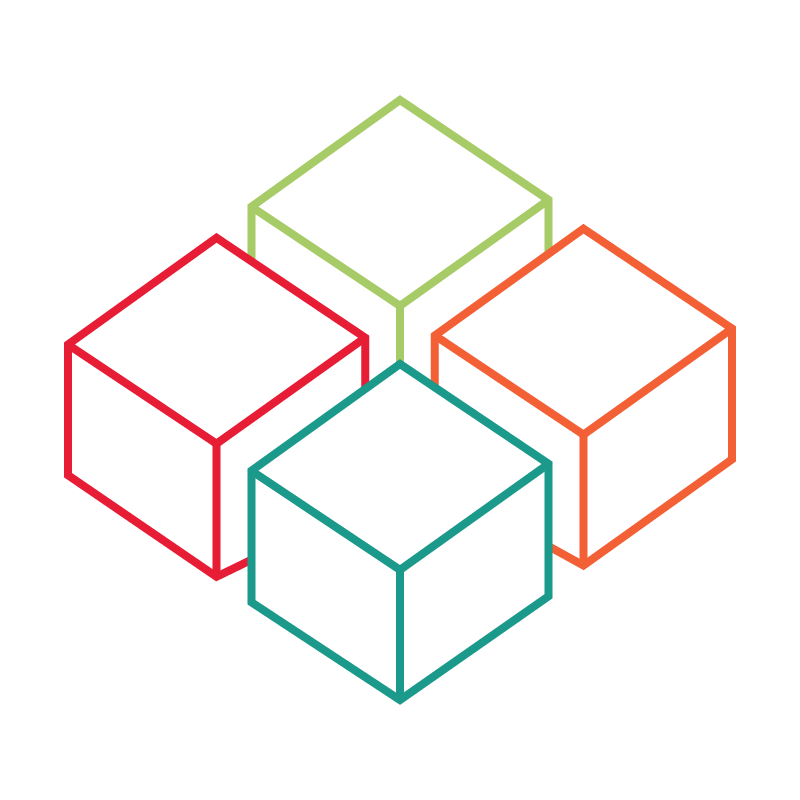# Offers
# General
In this article you will learn how to upload, edit or delete quotes (e.g. notices, information, etc.) for your project. It also explains how to search for listings and filter them by specific properties.

The offer overview (menu item: ) shows you all offers that are currently assigned to the project.
You can search for quotations by their names in the search field: This is not case sensitive.
To start the search process, press the SEARCH button.
You can delete the search input by pressing the RESET button. After that all offers will be displayed again.
The offers are sorted alphabetically descending by their names. You can change the sorting order using the up/down arrows.
Note that you can navigate through the hit list using the < or > icons,
to list more people under the given search criteria.
# Create offer
You can add a new offer by clicking on the + button in the bottom right corner.
An input form will open as shown in the figure below:
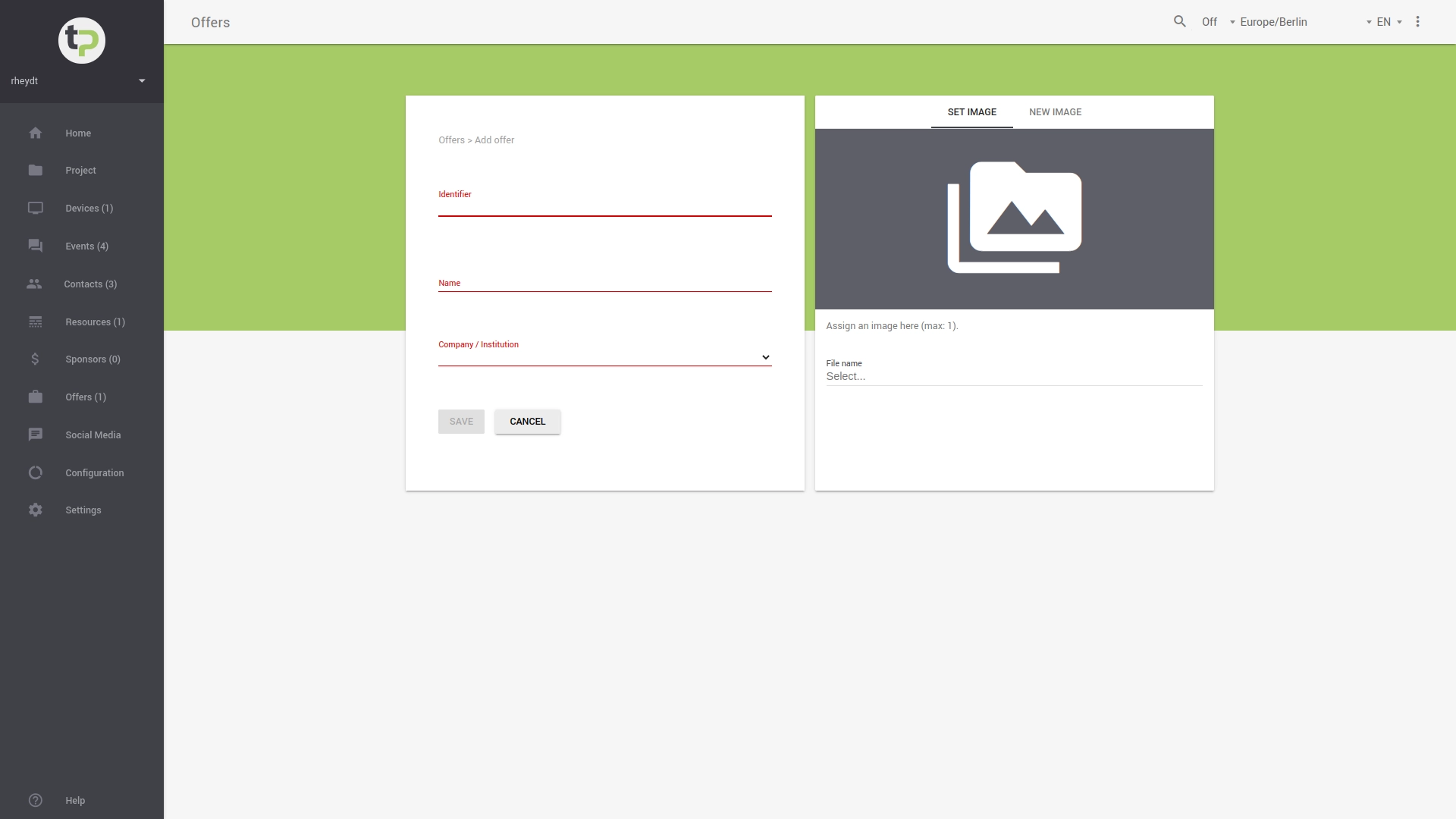
For each offer you need to enter the following information:
- identifier with which you can clearly identify the offer.
- name, as clear and short as possible, and.
- an assigned company (facility).
# Assign company
Companies can be assigned in the management interface under the menu item Companies to be managed. In the related KB article Learn more about creating and managing companies.
Notes:
- Companies are defined independently of a project.
- Therefore, you can reuse already created companies.
# Manage image
Via PICTURE SELECT you can select an existing image and assign it to the offer. Via PICTURE-UPLOAD you can upload a new picture for this offer.
# Select existing image
You can assign an existing image that you have uploaded via Image management to an offer.
To do this, start typing the file name in the File name field. As soon as you stop typing, you will be presented with a selection of file names. Then select your
desired image accordingly.
# Upload new image
In order to present your guests with a digital offer, you can upload an image medium or PDF document by means of SELECT.
The dialog box that appears will show you all the files on your local device. Select here a PDF or another media file of a supported format. This is then displayed in the current view via in the form of a preview.
Hints:
- Put the offer in the best light by choosing a well-suited section.
- You can select the visible area by dragging the image.
- You can use the mouse wheel to adjust the degree of magnification.
Notice:
The file size of the image or PDF document must not exceed the displayed default (in MB).
With the button STORE the offer will be added to your project.
The button will be active as soon as all required information has been entered.
# Change offer
All properties of an offer you can change at any time. These changes are also immediately active and updated on the Tourist-Point as well.
To change the details, you have two options:
- you can click on at an entry in the offer overview.
- you select an offer in the overview and thus get to the detailed view. Furthermore, there is a in the top right corner. A dialog opens for entering the desired changes.
The input fields and drop-down lists are the same as in the view to create new of a quote.
Don't forget to apply your changes with the STORE button.
# Assign to a layout
Assigning a quote is done in the layout management .
# Delete offer
Quotes assigned to the project can be deleted in two ways.
- you can click on an entry in the overview.
Attention:
The offer will be deleted immediately without any query from the system.
- you select an offer in the overview and thus get to the detailed view. There you find a in the upper right corner. After clicking on it, you will be asked if you really want to delete the offer.